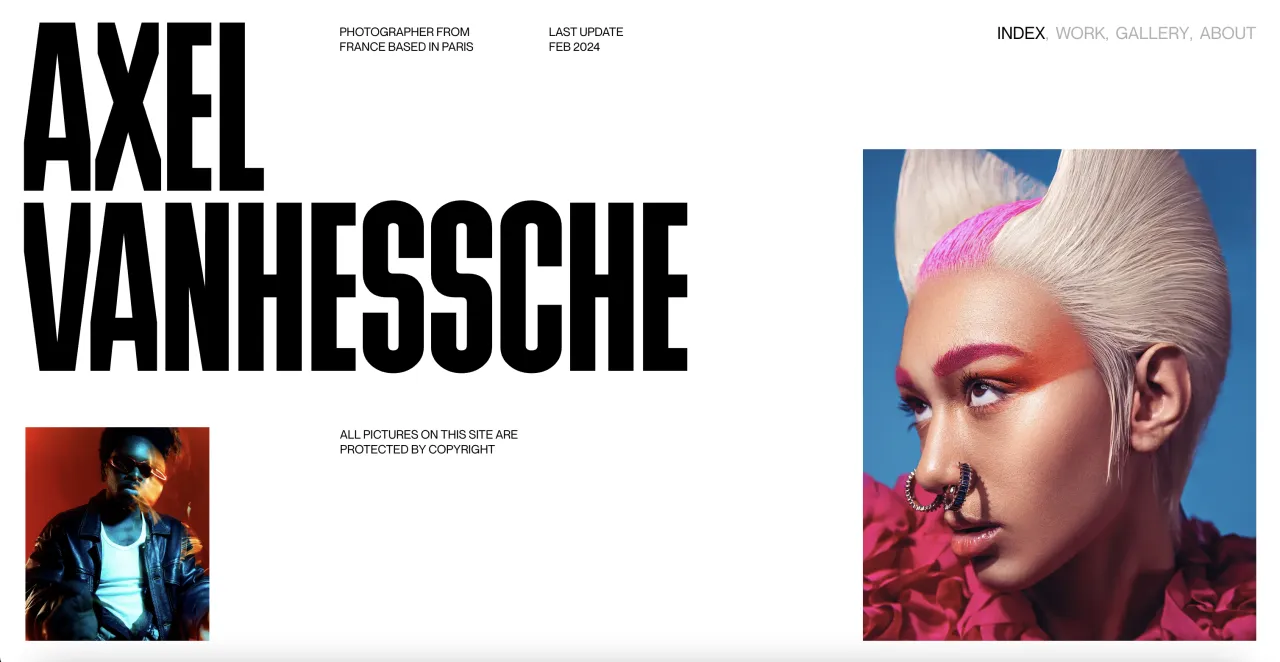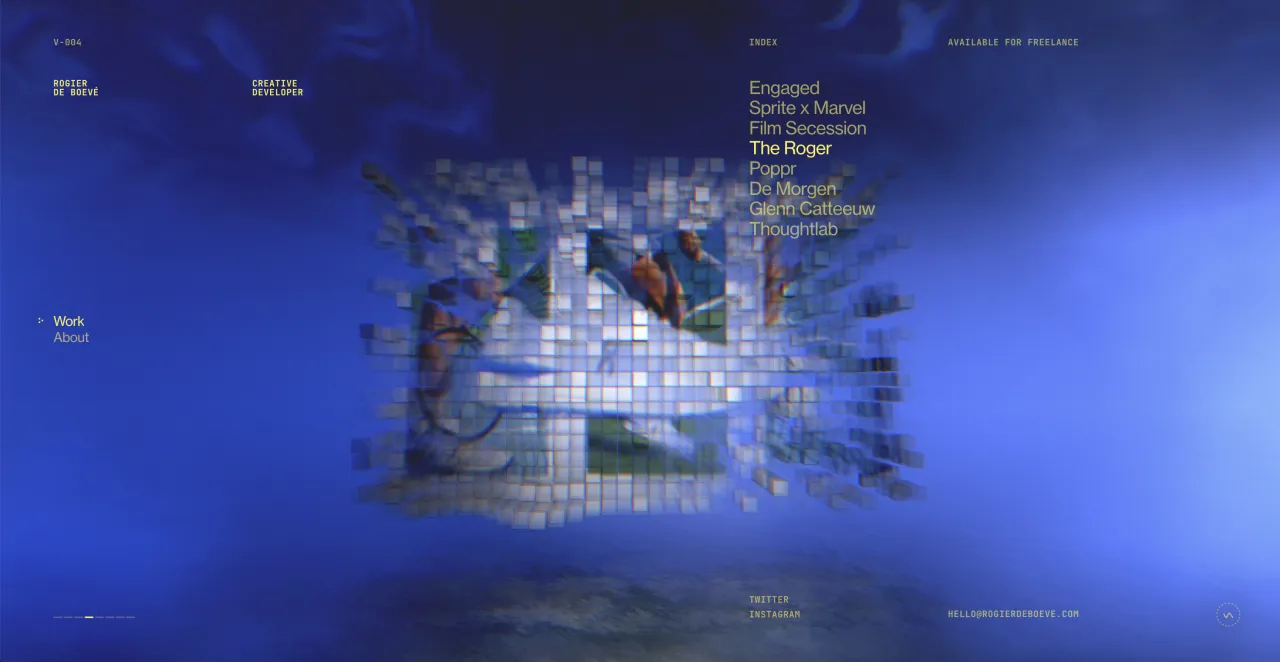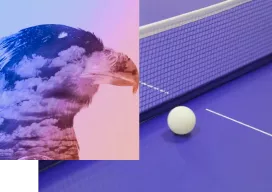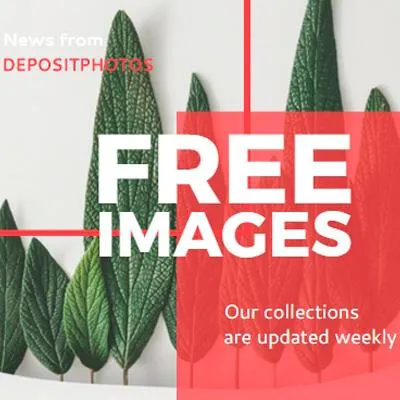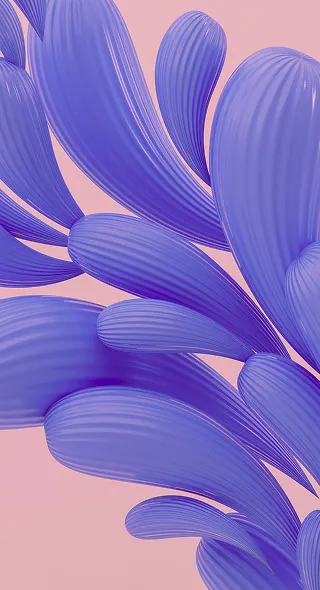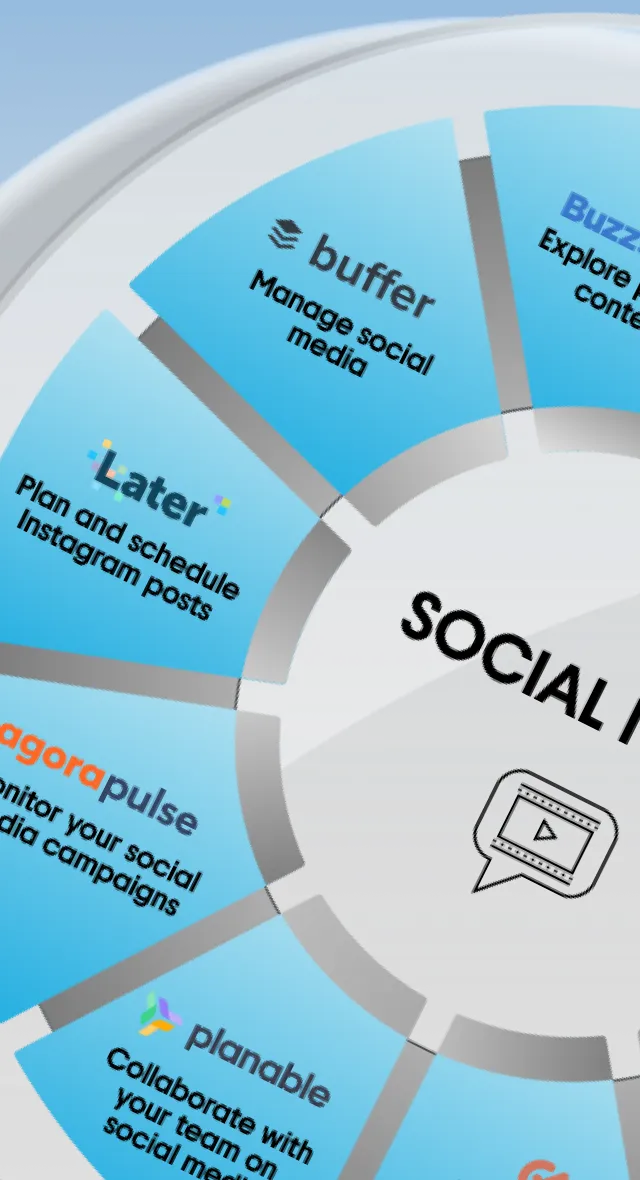Design Essentials for Marketers: Creating an Instagram Post
Often times marketers need to quickly make a design be it for social media, ad or a promo. Sometimes designers are busy or unavailable. In these situations, marketers need to get a little resourceful. You can use apps like Crello to design graphics. It’s easy, quick and free. Crello has thousands of designed templates for different graphic formats so all you have to do is choose one and make a few adjustments.
Today we’ll be going through 10 simple steps to creating an Instagram post. We’ll show you that you don’t need any prior knowledge to design something minimalist and eye catching.
Step 1: Go to www.crello.com
To get started, either sign up via the button on the upper right hand corner or click ‘Create a design’.
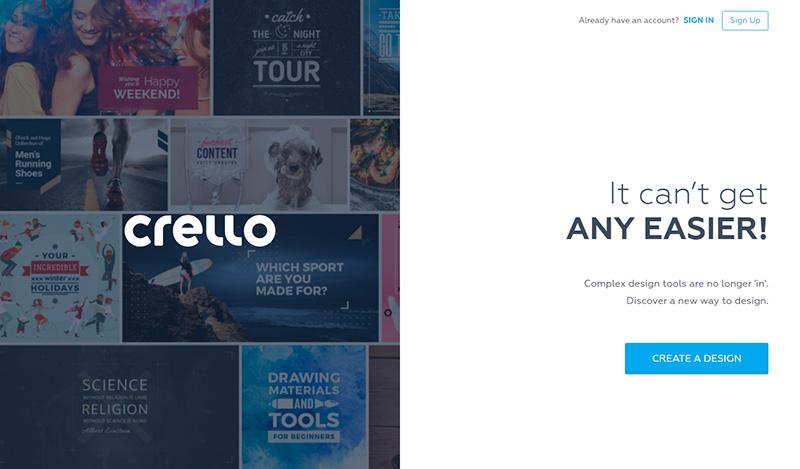
Step 2: Select your format
On the Crello dashboard, you will see a large selection of different formats. Take your time to explore the different options for future references. For this tutorial, click ‘Instagram post’.
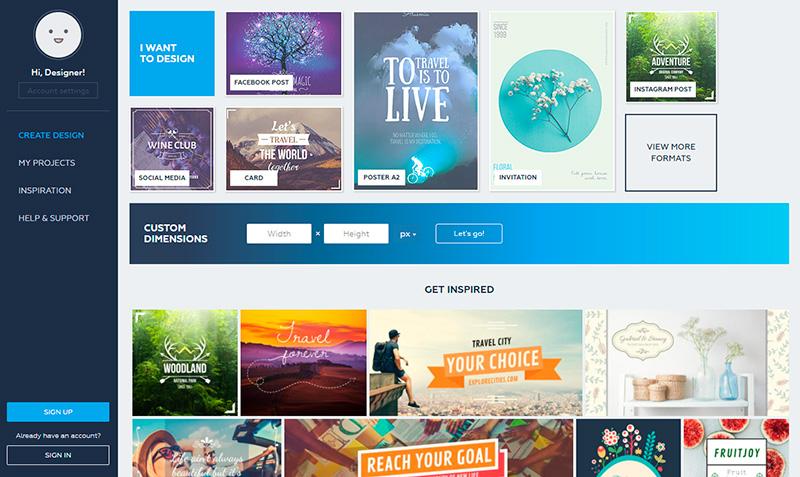
Step 3: Pick a template
When you select a format, you will be taken to your artboard. Crello has thousands of different templates for different formats. You can find the templates in the left hand column. Take your time to look through the templates to find one that is appropriate for your theme.
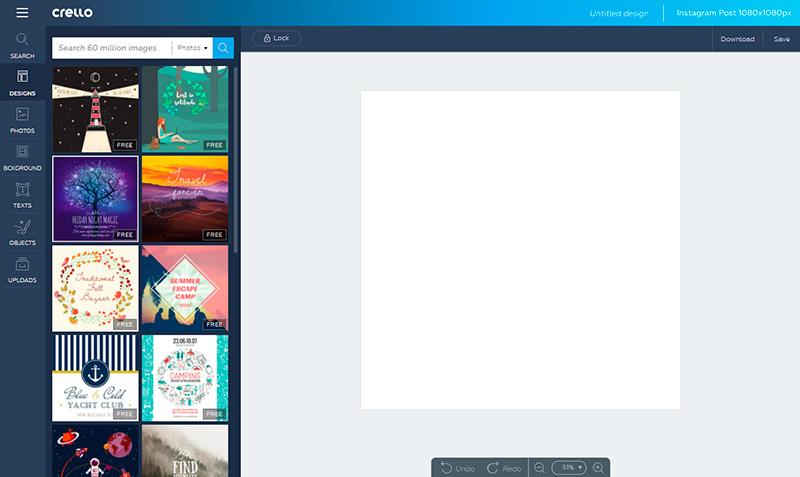
Step 4: Click on the template
To add a template to your artboard, simply click on it. All the features of the template – the background image and text – are adjustable. You can click on different elements to change them.
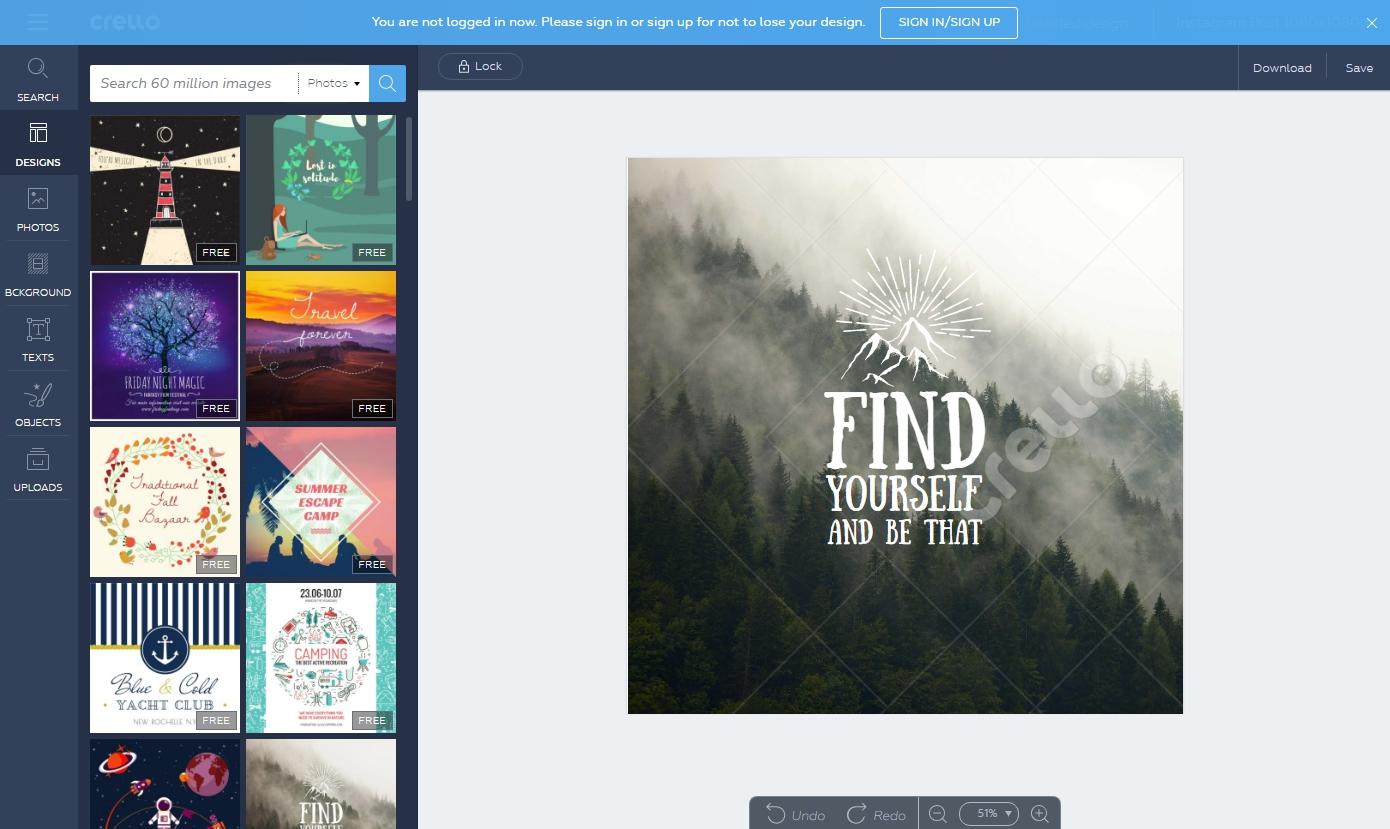
Step 5: Edit text
Click on the text in the image to customize your text.
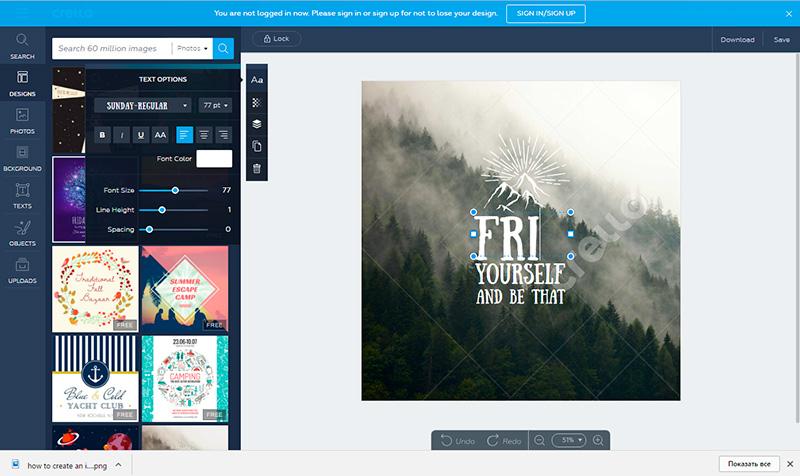
Step 6: Pick a font
To change the style of the text, click on the ‘Aa’ icon. You will see a dropdown menu of different fonts.
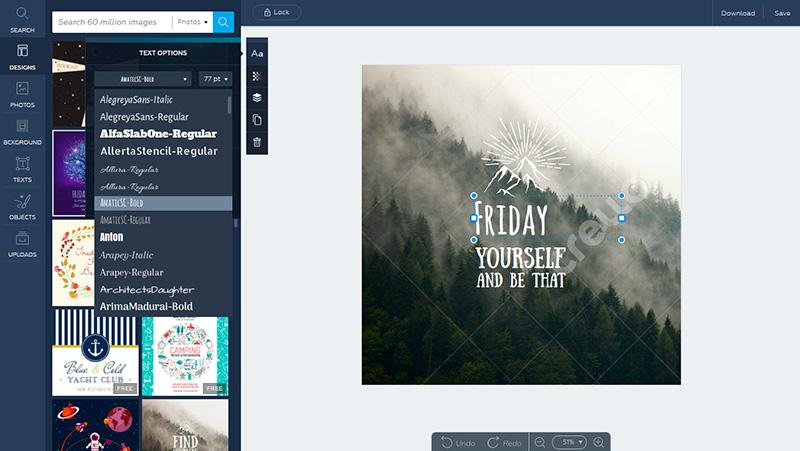
Step 7: Adjust font size
To adjust the font size, use the slider next to ‘Font Size’.

Step 8: Change the background image
To change the background image, click on ‘Photos’ on the menu on the left. You can add your keywords into the search bar to look for specific images. You have access to Depositphotos’ image bank of 60 million images, so your options are limitless.
If you upload your own image and use it as a background, select the ‘Layering’ Icon and move the image to the back so that the text becomes visible.
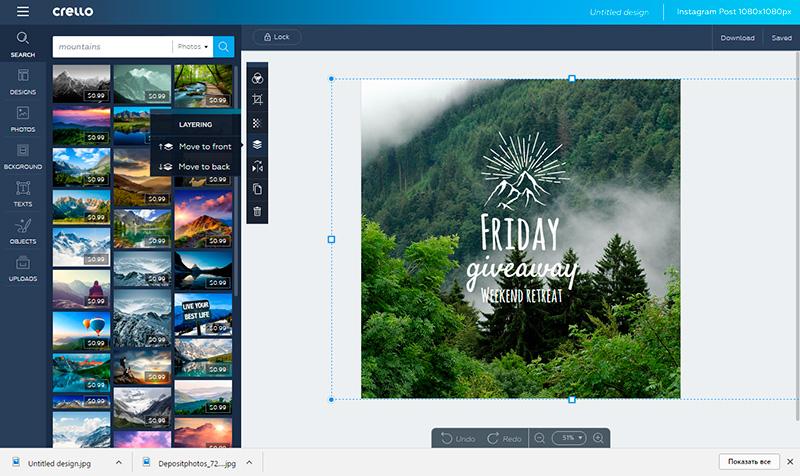
Step 9: Adjust your image
To adjust the image, double click on it and you can edit and rotate the picture on your canvas. You can also use filters to change the look of your background image.
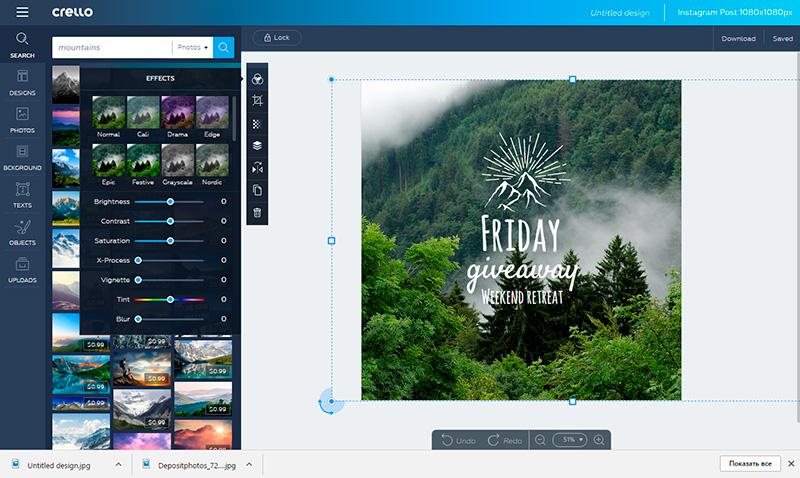
Step 10: Click download and you’re done!
You have the option off downloading your finished design in different formats. Use the hints on the right to help you decide which format works best for you.
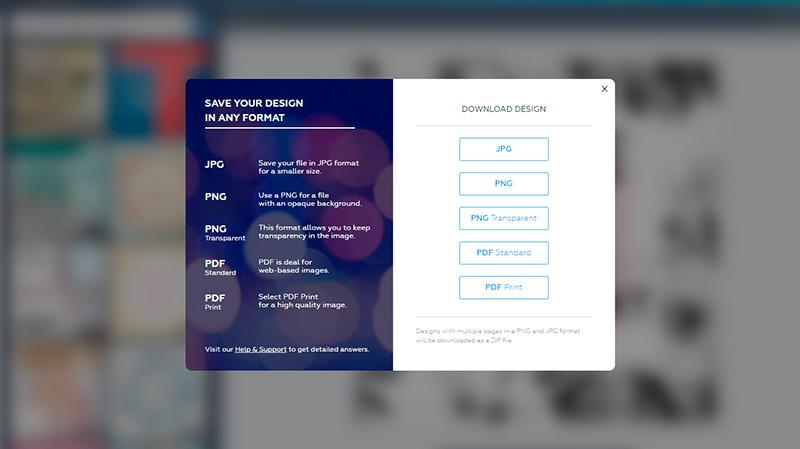
Finished design: