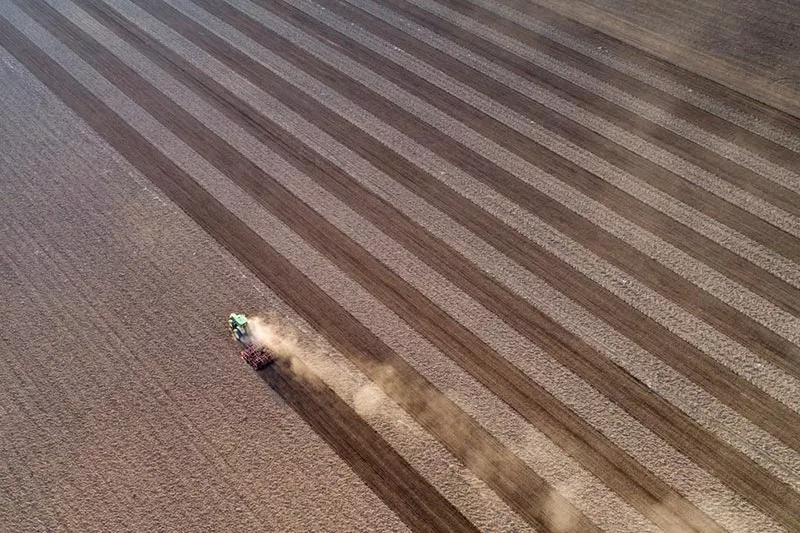Photoshop совет: Как убрать ненужные объекты с фотографии
В предыдущем посте мы рассказывали об одном из основных приемов обработки фотографий — удалении цветового оттенка. Сегодня мы рассмотрим еще один прием, который пригодится вам, если на вашей фотографии есть нежелательные объекты. Удалять их намного легче, чем кажется. Вот как это сделать в 9 простых шагов.
Шаг 1: Откройте фотографию в Adobe Photoshop.
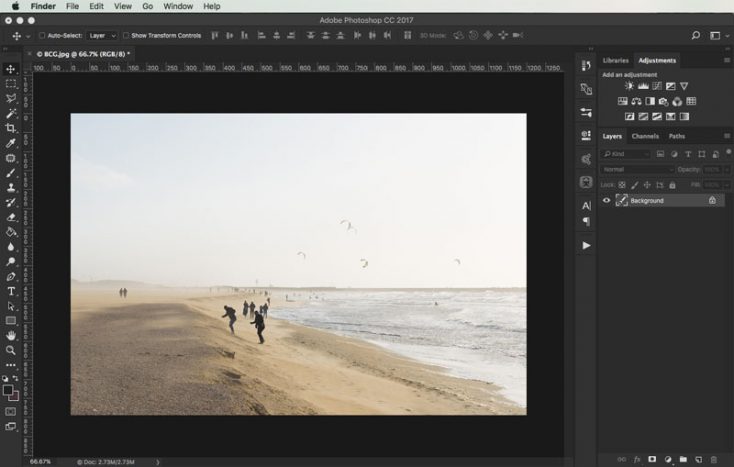
Шаг 2: На панели инструментов слева выберите инструмент Patch Tool (Заплатка).
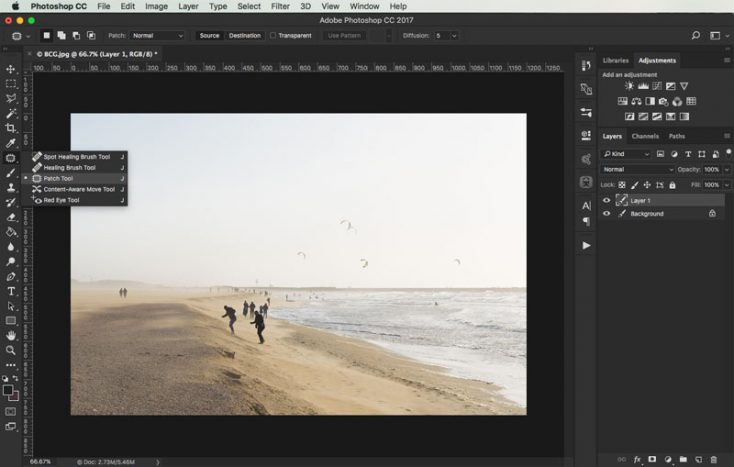
Шаг 3: С помощью инструмента начинайте обводить небольшие участки изображения и перетягивайте выбранную область на участок фотографии с похожим фоном. К примеру, чтобы избавиться от человека на переднем плане, перетащите выбранную заплаткой область на песок. Повторите ту же процедуру для всех лишних объектов или людей.
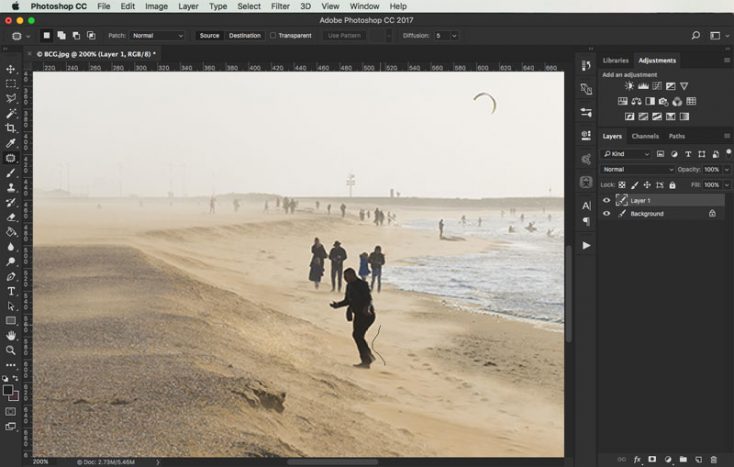
Шаг 4: Чтобы сгладить цветовые различия, воспользуйтесь инструментом Clone Stamp tool (Штамп). Для этого наведите курсор на участок фотографии и нажмите ALT — вы получите штамп с таким же участком. Пройдитесь штампом по участкам, в которых имеется сильный цветовой контраст или цвет выбивается из общей цветовой гаммы.
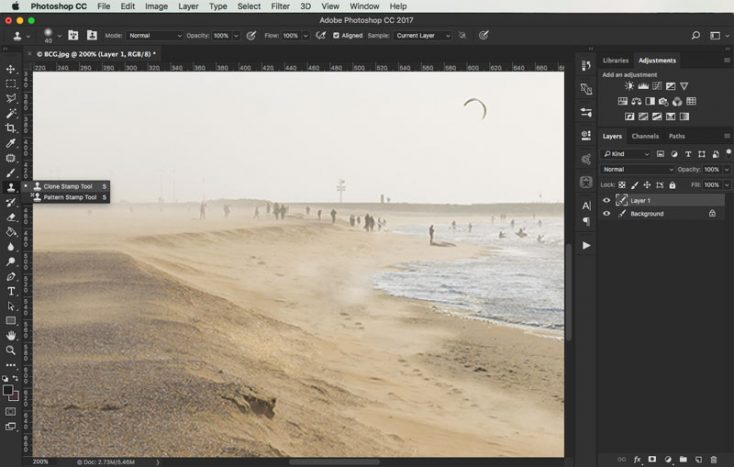
Шаг 5: Если заплатки на фотографии все еще видны, продолжайте убирать цветовые дефекты с помощью штампа.
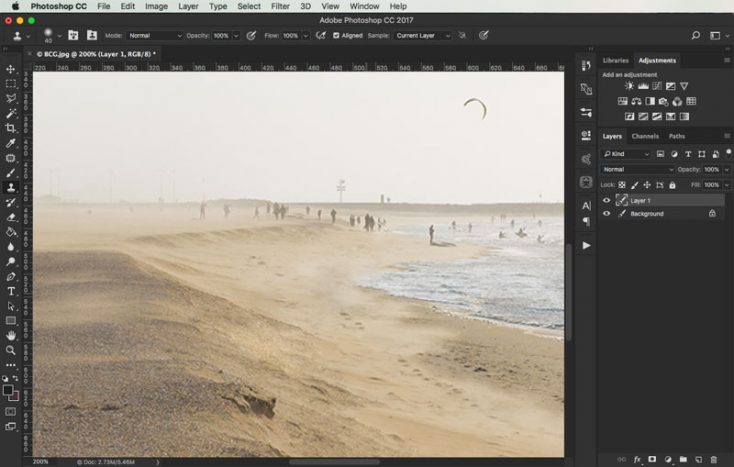
Шаг 6: Если уменьшить масштаб снимка, детали будут не так заметны. Для получения более плавных цветовых переходов и смешивания цветов, увеличьте масштаб фотографии и проработайте детализированные участки.
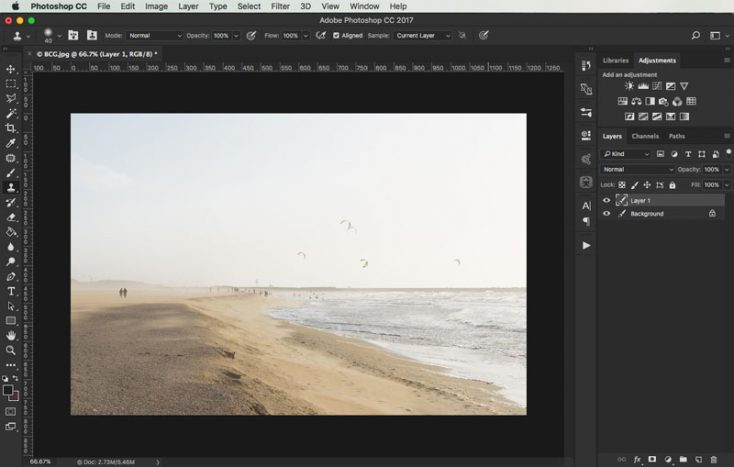
Шаг 7: Перейдите к более мелким деталям, которые нужно стереть, снова выберите инструмент «Заплатка», и повторите шаги.
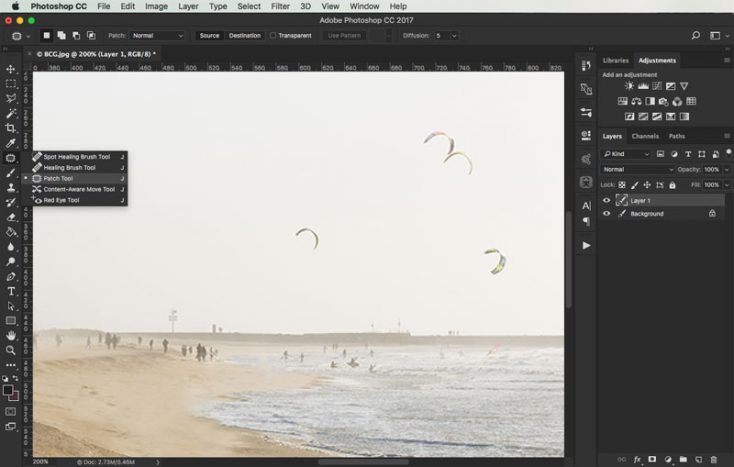
Шаг 8: Легче избавится от неярких объектов или фигур. Попробуйте выбрать заплаткой очень маленькие участки, как показано на скриншоте.
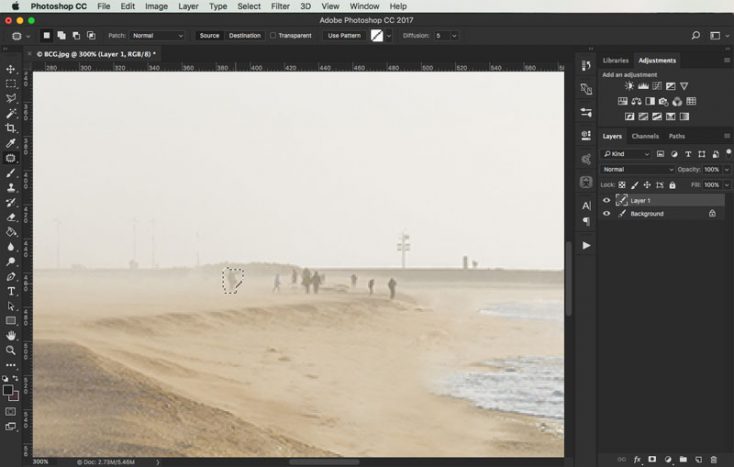
Шаг 9: Уменьшите масштаб, чтобы убедиться, что все нежелательные детали на снимке удалены. Для удаления объектов с фотографии требуются всего два инструмента: заплатка и штамп. Количество времени, которое вы потратите на удаление объектов будет зависеть от того, насколько детализированный у вас снимок.
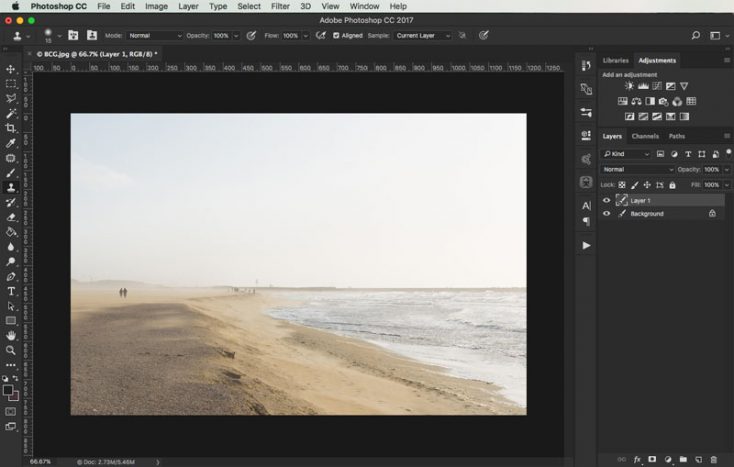
До и после: