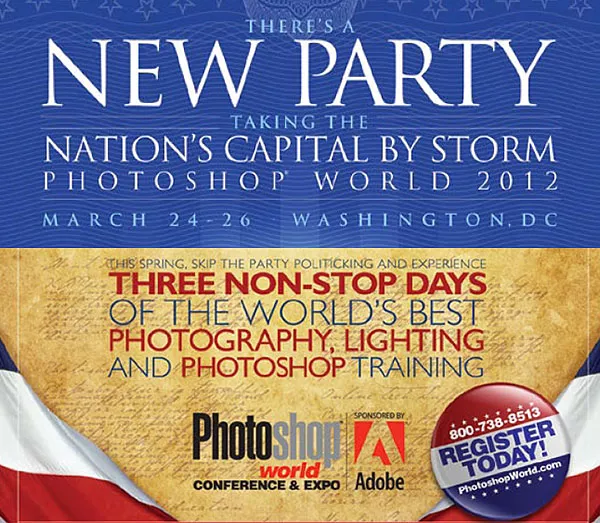Photoshop совет: Как изменить цветовой оттенок на любой фотографии
У вас может быть превосходная фотография, идеальная модель и безупречное освещение. Но вот вы приглядываетесь к снимку и понимаете, что цветовой оттенок на нем совсем не тот, что нужно. Удаление цветового оттенка — это умение, которое рано или поздно приходится осваивать каждому фотографу. Не выбрасывайте неудачные снимки — лучше дайте им второй шанс! Мы составили для вас краткое руководство, которое поможет вам быстро и легко изменить в Photoshop цветовой оттенок на любой фотографии.
Шаг 1: Откройте фотографию в Adobe Photoshop.
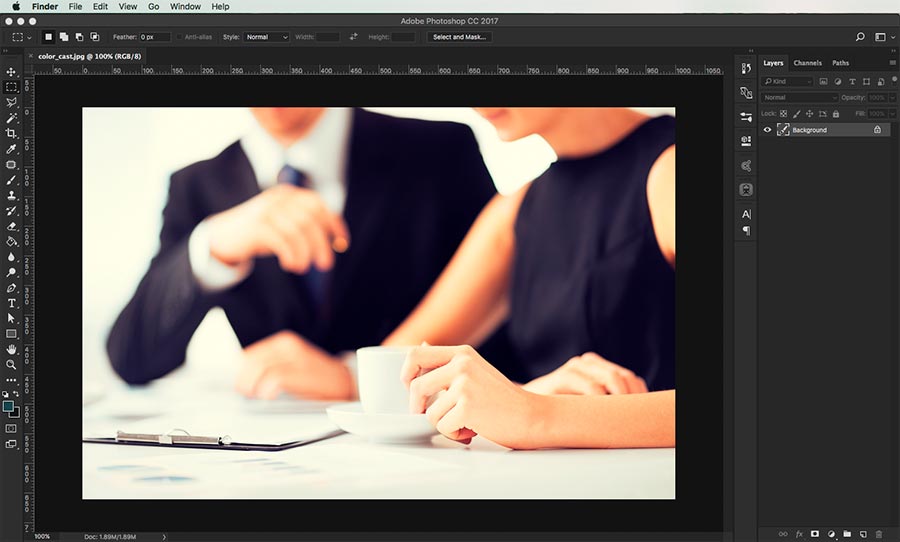
Шаг 2: Перейдите в «Слой», «Новый корректирующий слой» и «Уровни» (Layer, New Adjustment Layer, Levels).
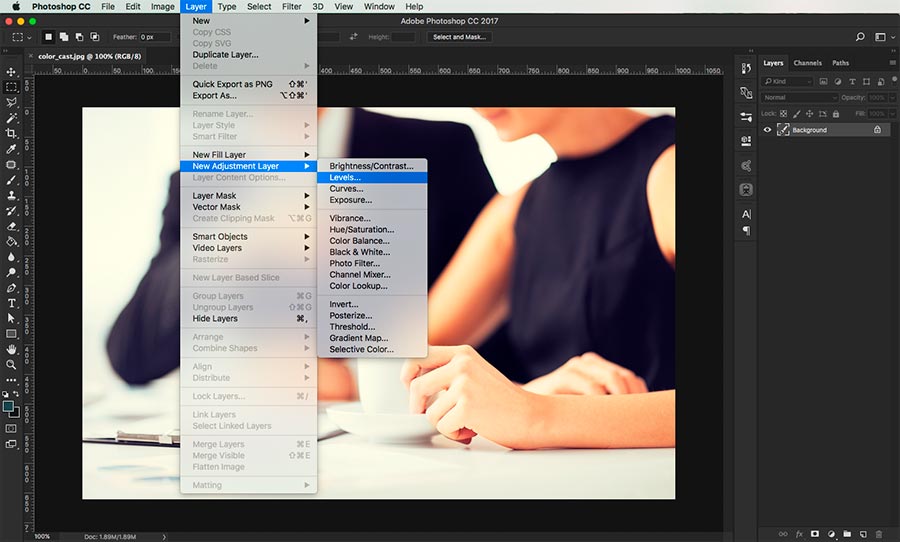
Шаг 3: Перед вами появится меню «Слои» (Layers).

Шаг 4: Перейдите в настройки синего (Blue).
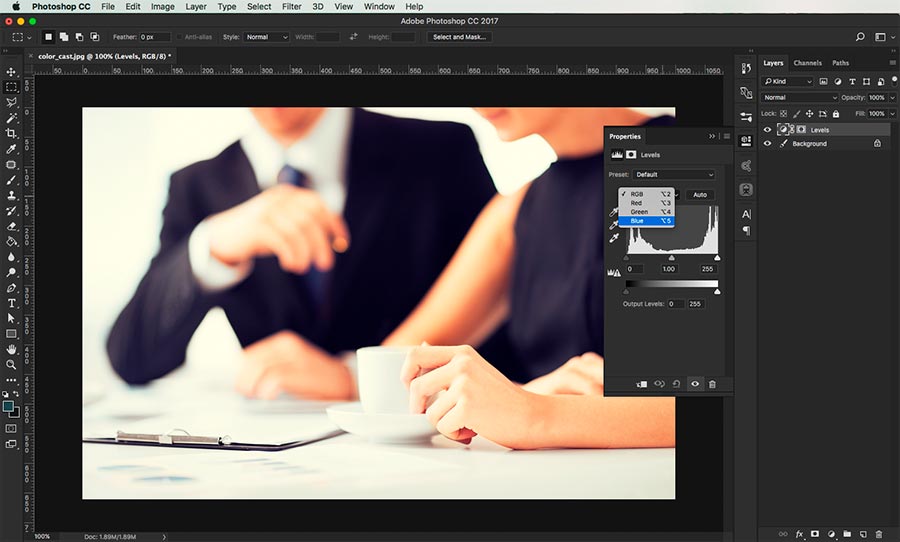
Шаг 5: Передвигайте ползунки под графиком и следите за изменением цвета на фотографии. Ваша цель — максимально приблизить оттенок светлых частей вашей фотографии к белому цвету.
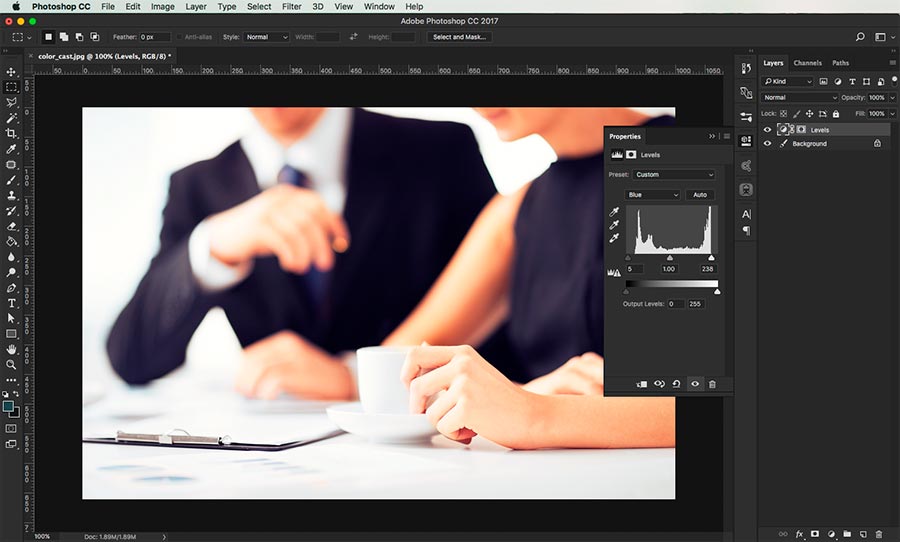
Шаг 6: Выберите зеленый цветовой канал (Green).
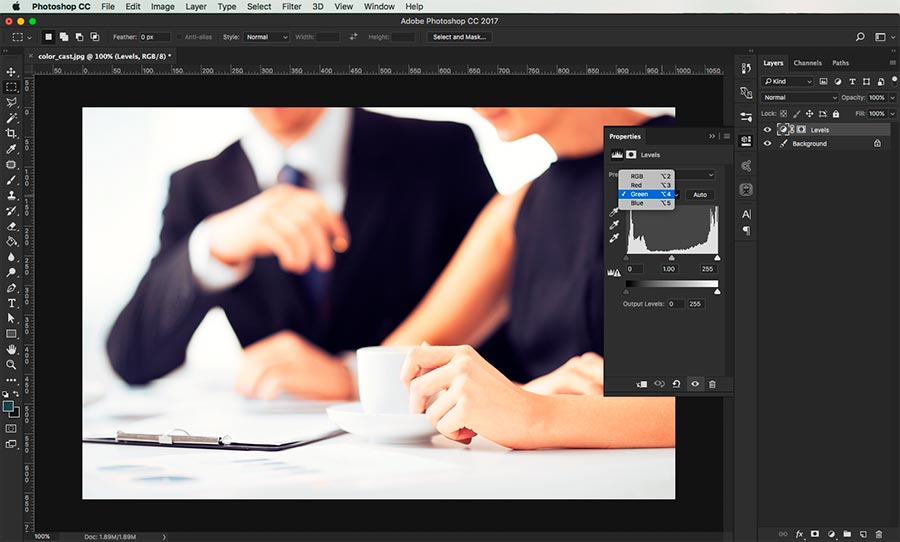
Шаг 7: Повторите ту же процедуру, слегка передвигая ползунок вправо, чтобы избавиться от зеленых оттенков.
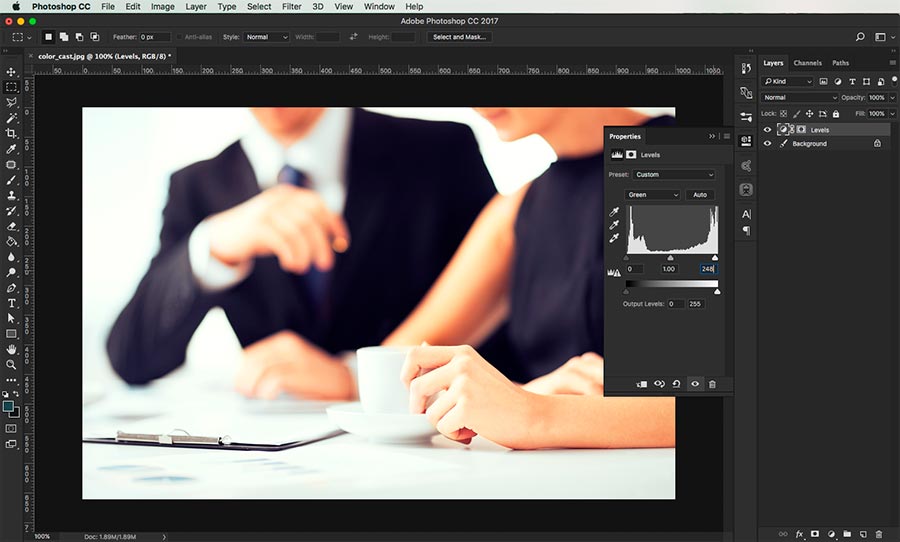
Шаг 8: Затем переходите к кривым красного канала (Red).
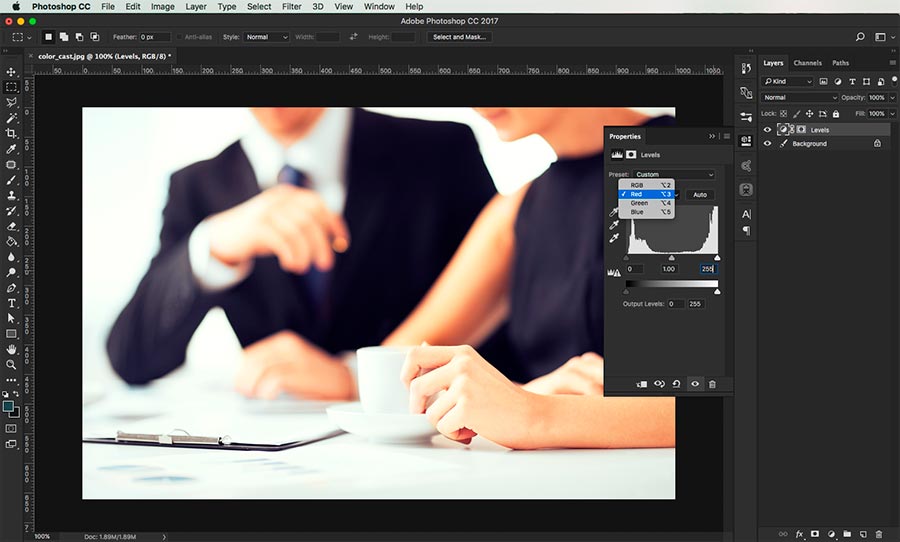
Шаг 9: Отрегулировав ползунки последнего цветового канала, посмотрите на белые точки на фотографии.
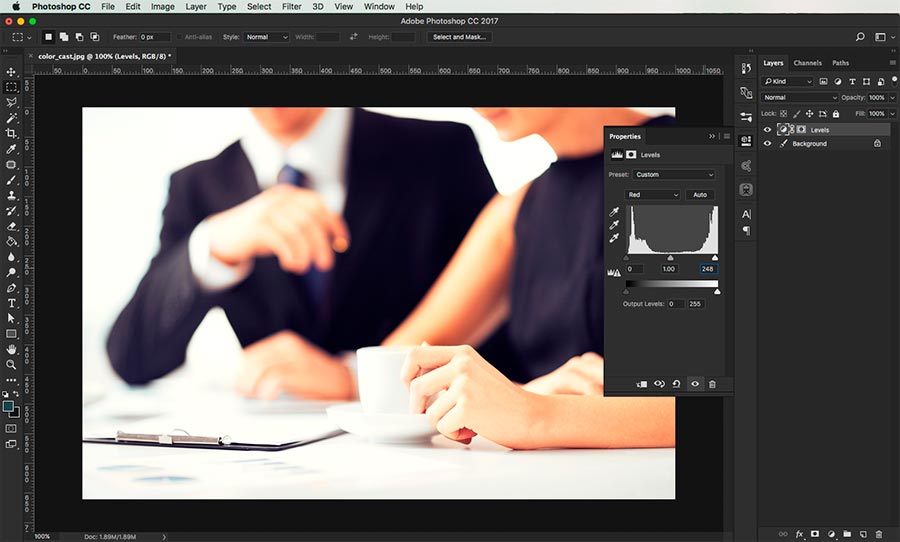
Шаг 10: Готово!
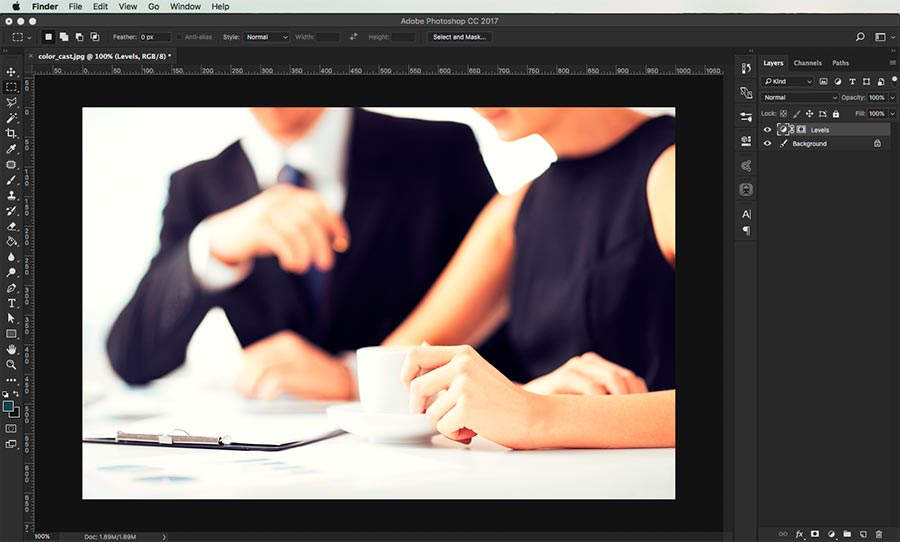
До и после:
Опция «Уровни» в Photoshop поможет вам даже при отсутствии нежелательных оттенков на фотографиях. Умение работать с Уровнями очень важно для фотографа — оно обязательно когда-нибудь пригодится в работе.
Ознакомиться с другими советами по ретуши вы можете в нашем блоге, в разделе «Фотография».