Tutorial VSCO: como salvar uma foto comum
Muitas vezes falamos sobre a importância da edição para fotografias do iphone. Aplicativos de edição podem facilmente fazer com que uma fotografia comum brilhe na sua biblioteca. É isso mesmo, você pode reviver suas fotos comuns e dar uma segunda chance nas mídias sociais.
O VSCO é incrível por vários motivos. É um aplicativo incrivelmente intuitivo que torna a navegação muito fácil. O VSCO é dividido em duas opções de edição: filtros e ajustes manuais. Hoje veremos todas as configurações no menu de ajustes manuais para que você possa aprender a editar rapidamente suas fotos no aplicativo.
Para esse tutorial, encontrei uma foto muito comum na minha biblioteca que provavelmente acabaria na lixeira:

Há muita coisa errada nessa fotografia. A exposição, a composição, as cores, claridade e falta de detalhes. É realmente uma foto que iria para o lixo, mas até mesmo essa foto pode ser salva com as mágicas do VSCO.
Ferramentas de ajuste manual VSCO
Existem 17 opções para ajustes manuais. Não é necessário usar todas as configurações para consertar suas fotos. Na verdade, na maioria das vezes você vai achar que usa 8-10 configurações no máximo. Para entender como essas configurações funcionam, tentaremos todas delas com o exemplo de uma foto regular. Eu gosto de editar fotografias indo em ordem como as configurações estão no VSCO, se você encontrar uma tática diferente, não deixe de fazer
Começando
Abra o VSCO, carregue sua imagem usando o ícone + e selecione na sua imagem na galeria. Depois, você verá um ícone de ajustes na parte inferior da tela. Clique nele. Você verá um menu com filtros predefinidos e, novamente, o ícone de ajustes na parte inferior da tela. Clique nele para acessar o painel de ajustes manuais.
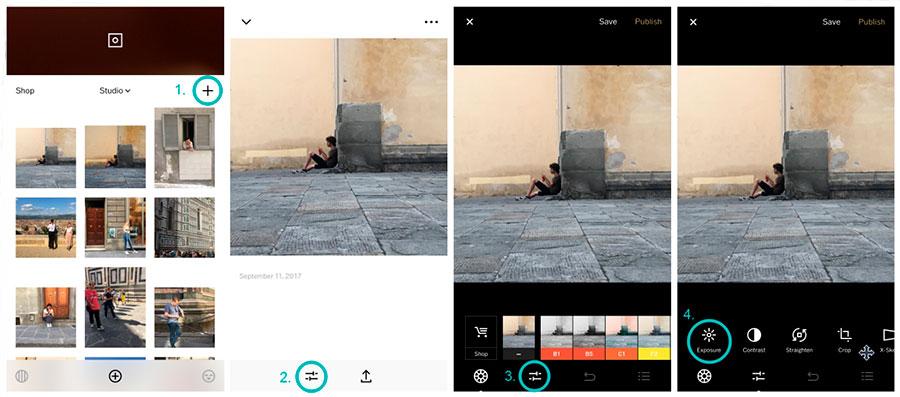
1. Exposição
Exposição é uma das ferramentas mais úteis no menu de ajustes manuais. É o que pode melhorar instantaneamente a sua fotografia, ajustando a iluminação. Para esta fotografia, um pequeno ajuste antes de todas as outras mudanças é necessário. Para encontrar a exposição perfeita, preste atenção para seus destaques e sombras.

2. Contraste
Para garantir que sua fotografia tenha uma quantidade certa de contraste, fique de olho nas partes mais claras e mais escuras da imagem. As configurações de contraste tornam os destaques mais brilhantes e as sombras mais escuras. Reduzir o contraste elimina os realces e as sombras. Aqui, um pequeno ajuste é necessário.
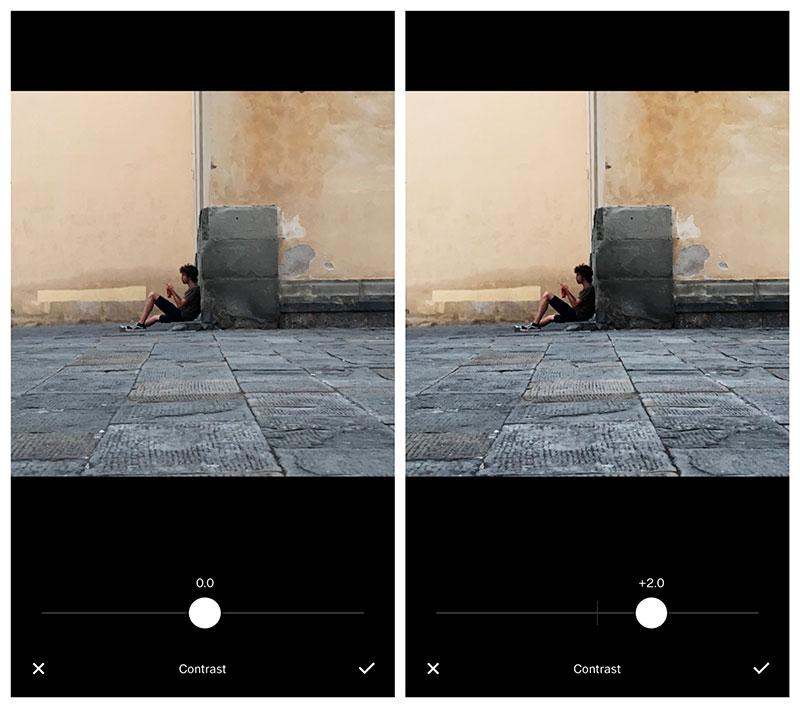
3. Endireitar
Essa fotografia poderia realmente usar algum endireitamento. Esta opção te permite endireitar a foto usando uma grade. Mova a barra deslizante e alinhe a grade em camadas com algumas das linhas na sua fotografia.
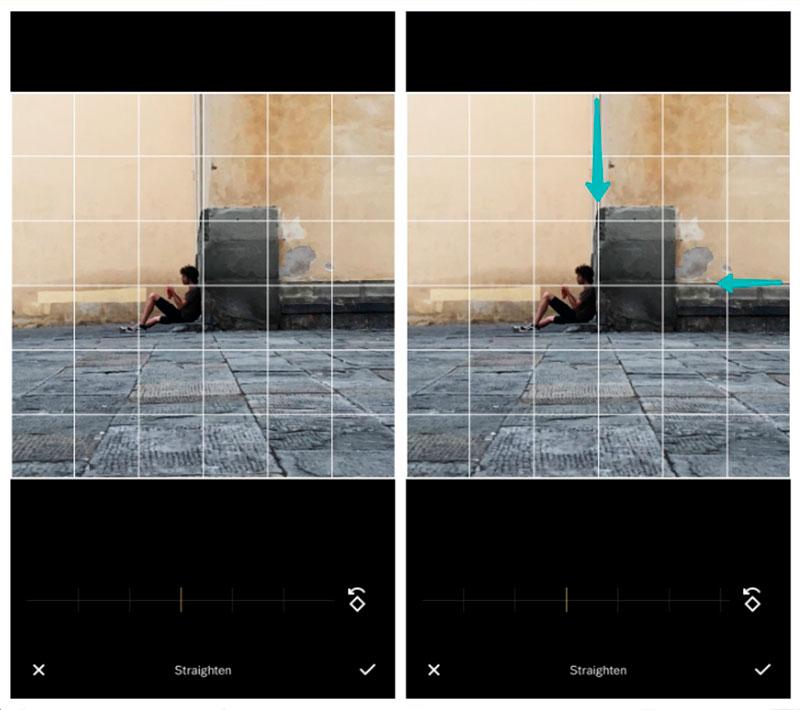
4. Recortar
Você tem a opção de cortar sua fotografia em uma faixa de proporções convenientes. Por causa desta composição a razão 1:11 foi escolhida. Mova o enquadramento da fotografia para cortar sua imagem.
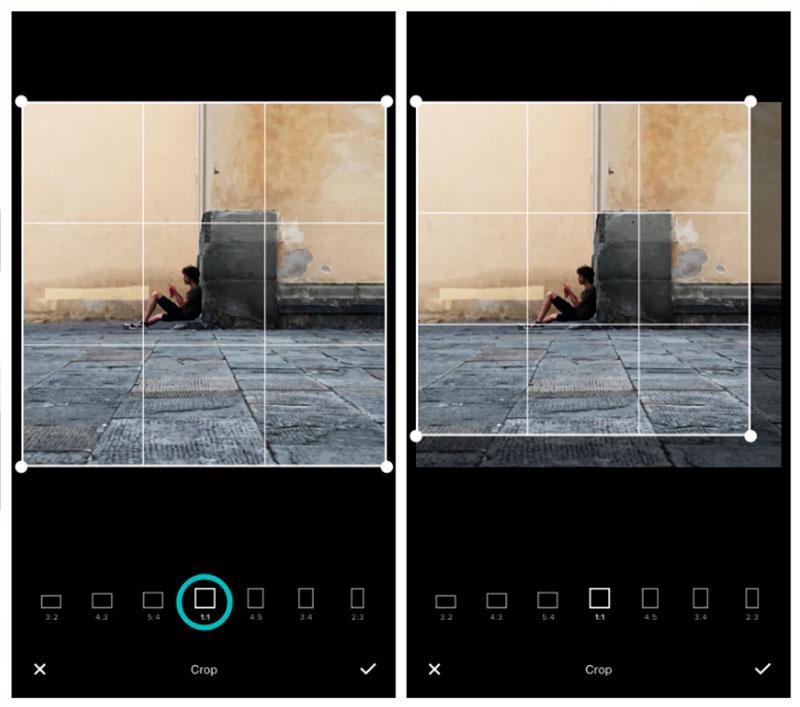
5. X-Skew
Inclinação em X, costumava ser chamada de “perspectiva horizontal”, e o que faz é corrigir o alinhamento da sua fotografia. Você pode usar a barra deslizante para arrastar a imagem para a esquerda para fazê-la girar na mesma direção ou na direção oposta. Para este exemplo, a imagem não precisa ser deslocada nessa direção.
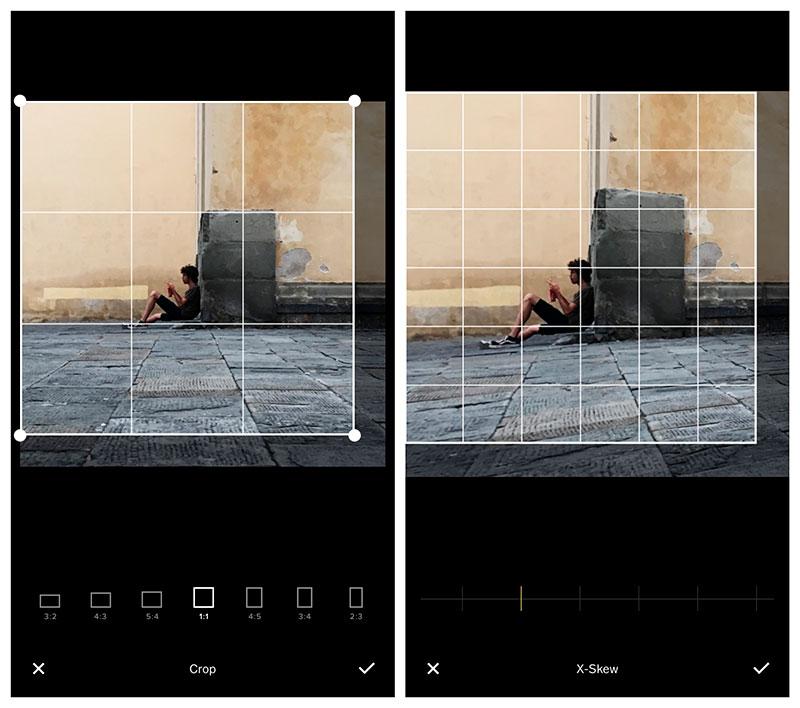
6. Inclinação em Y
A inclinação em Y é a mudança da perspectiva vertical e do alinhamento. Você pode usar a barra deslizante na parte inferior para mudar a perspectiva. Para esta foto, que poderia ter sido melhorada por um ângulo diferente, pode ser alterada para parecer que foi tirada de um ângulo menor.
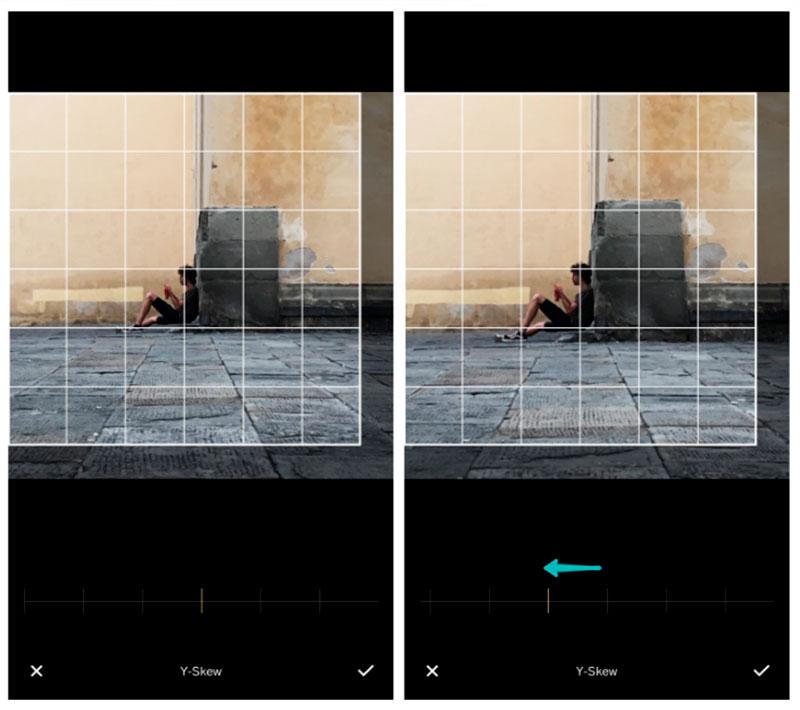
7. Nitidez
A ferramenta de nitidez fará com que os detalhes pareçam mais nítidos, mais definidos. A barra deslizante, quando é movida para a direita, produzirá bordas muito refinadas que bagunçam suas cores. Para esta fotografia, um ajuste de +6,3 foi o suficiente para mostrar os detalhes perdidos pela falta de foco no disparo.
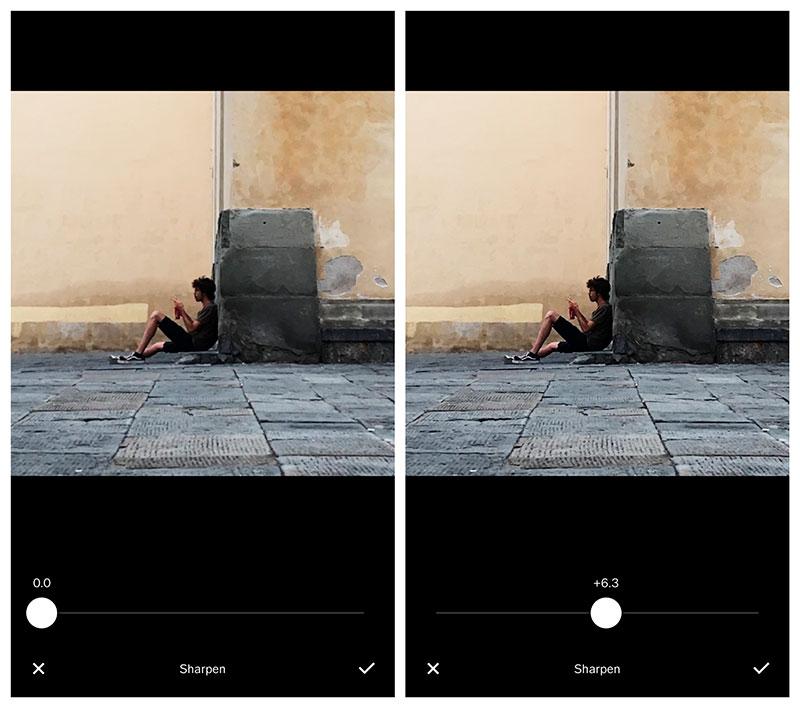
8. Claridade
A ferramenta que melhora a claridade aumenta os detalhes na sua fotografia, tornando o contraste um pouco mais evidente. Sua imagem será rapidamente aprimorada com essa ferramenta. Adicionar muita claridade pode fazer com que as suas fotos tenham muitos detalhes destacados, então use-a com moderação. Usamos +3,5 e foi o suficiente para adicionar alguns detalhes realmente dramáticos à esta foto.
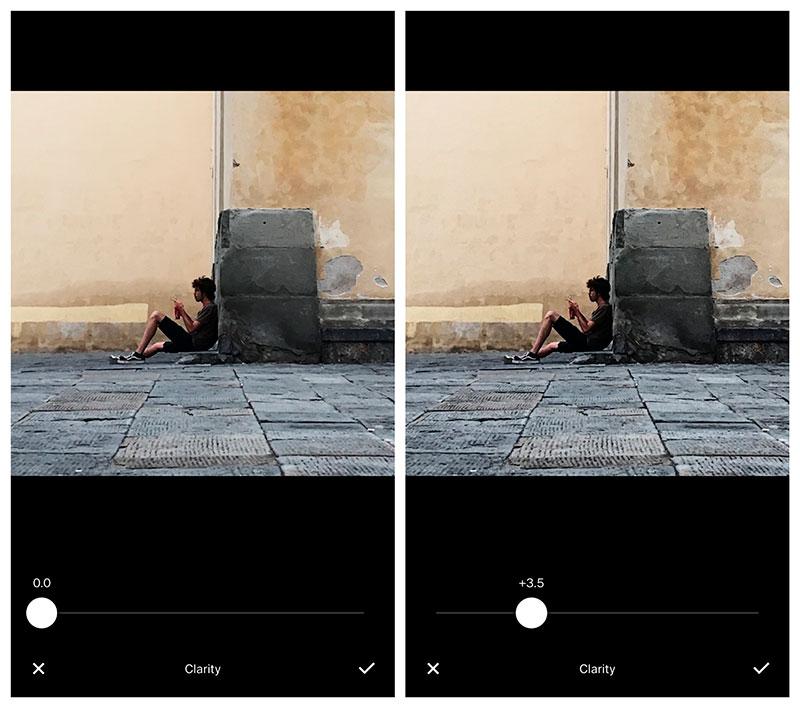
9. Saturação
Se a cor da sua fotografia estiver um pouco fraca, como nossa foto de exemplo, você pode usar a saturação para acrescentar mais vitalidade à foto. Em nosso exemplo, a cor da parede amarela está um pouco desbotada, então um pouco de contraste é necessário.
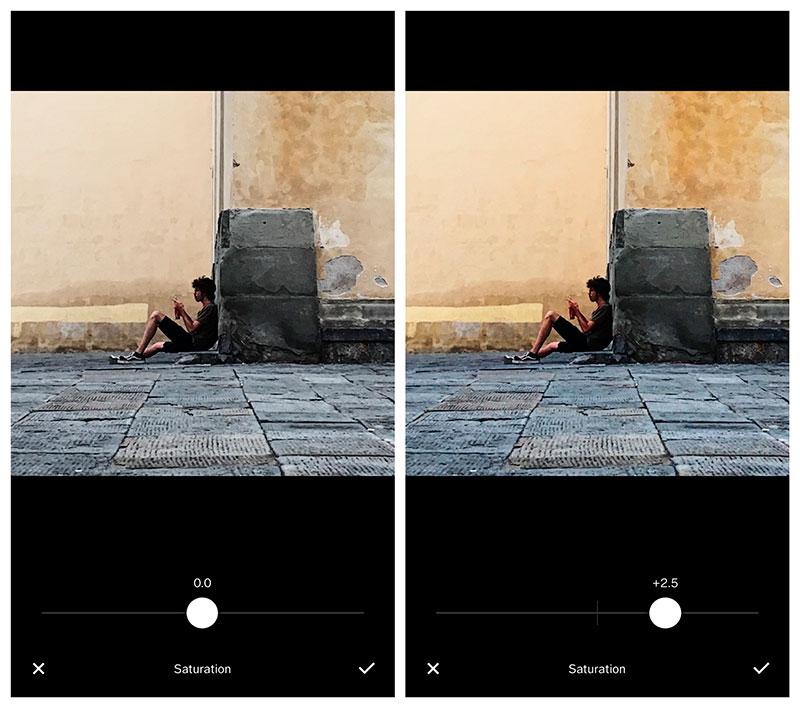
10. Realce
Os ajustes de realce permitem que você adicione um pouco mais de detalhes iluminando as áreas da imagem que estão claras ou escurecendo-as, caso necessário. Isso é ótimo para fotos superexpostas ou se tiver áreas muito brilhantes. Na foto de exemplo, o lado esquerdo da parede parece um pouco superexposta e, para equilibrá-la, foram necessários alguns ajustes.
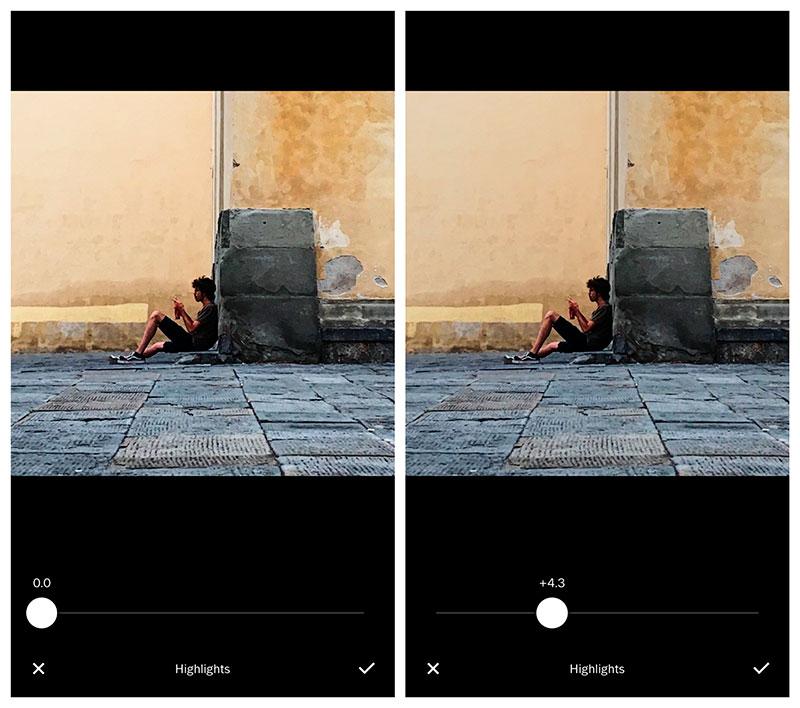
11. Sombras
Você pode iluminar as sombras da sua fotografia usando essa escala. As partes mais escuras da foto vão clarear, mas cuidado para não fazer sua imagem parecer plana com a falta de profundidade.

12. Temperatura
Essa ferramenta te permite “aquecer” suas fotografias com tons de amarelo e “esfriar” a sua fotografia com tons de azul. Esta fotografia precisa exatamente disso – uma tonalidade mais quente para realçar a cor das paredes. Você pode ver como até mesmo a menor alteração na escala deu resultados notáveis.
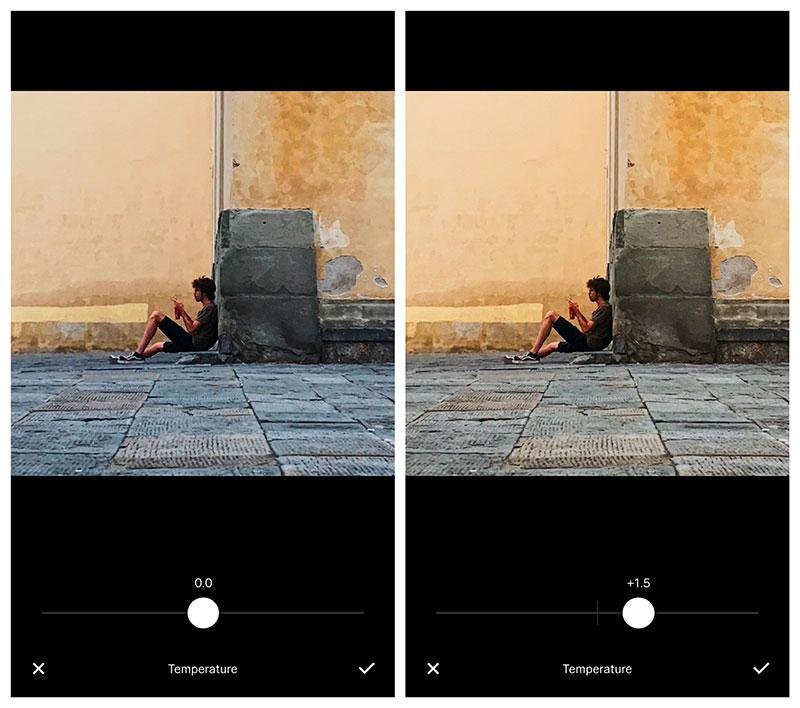
13. Tonalidade
Tonalizar sua fotografia dá um efeito de filtro. Você pode adicionar uma gama de cores em cima da sua foto. Se você tiver contrastes de cores estranhos na sua imagem, poderá usar uma ferramenta para corrigi-la. Não é necessário para a fotografia que estamos usando.
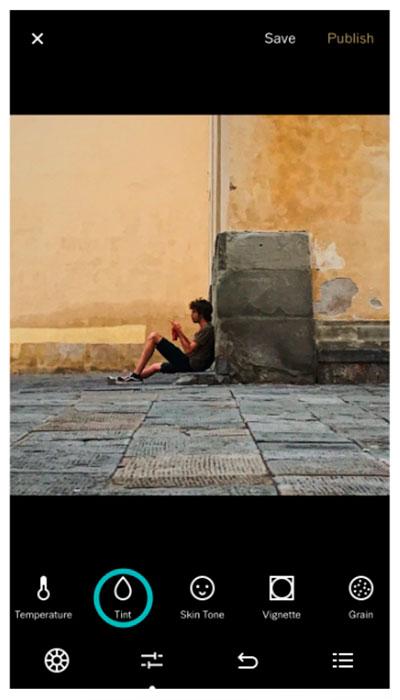
14. Tom de pele
Esse ajuste é específico para retratos. Você pode mudar rapidamente o tom da pele. O assunto em nosso exemplo está muito distante, por isso não precisaremos dessa ferramenta.
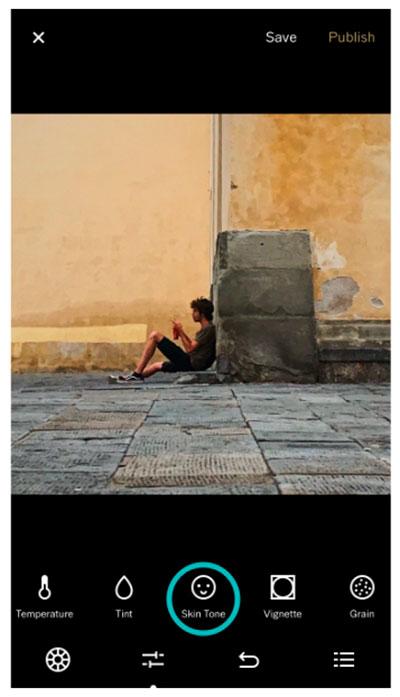
15. Vinheta
Vinheta é um efeito muito sutil que pode acrescentar uma sombra escura em torno das bordas da fotografia. Isso pode dar um efeito bastante dramático em uma foto, concentrando a atenção do espectador no centro da foto. Você pode ver o quão sutil é nas imagens:
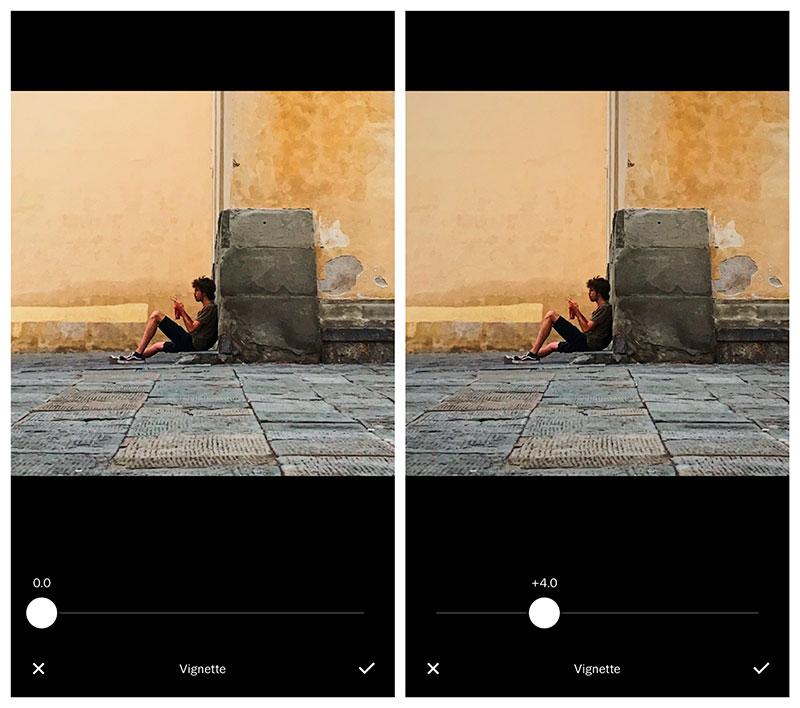
16. Grão
Raramente usado, mas mesmo assim útil, é uma ferramenta que pode te ajudar a adicionar alguns grão à sua fotografia. É um toque de imperfeições que pode funcionar em alguns dos seus projetos que você pretende dar uma aparência “desgastada”. Não é necessário para o exemplo que estamos usando.
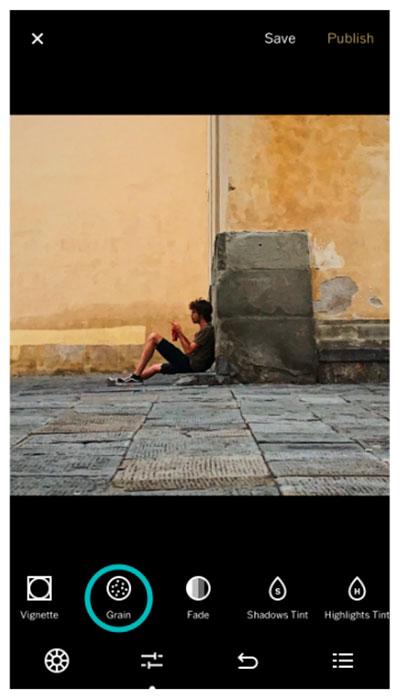
17. Esmaecer
O esmaecimento tende a dar uma aparência muito vintage às fotografias, diminuindo o das sombras. Por exemplo, alteramos a configuração apenas um pouco para tonificar a imagem.
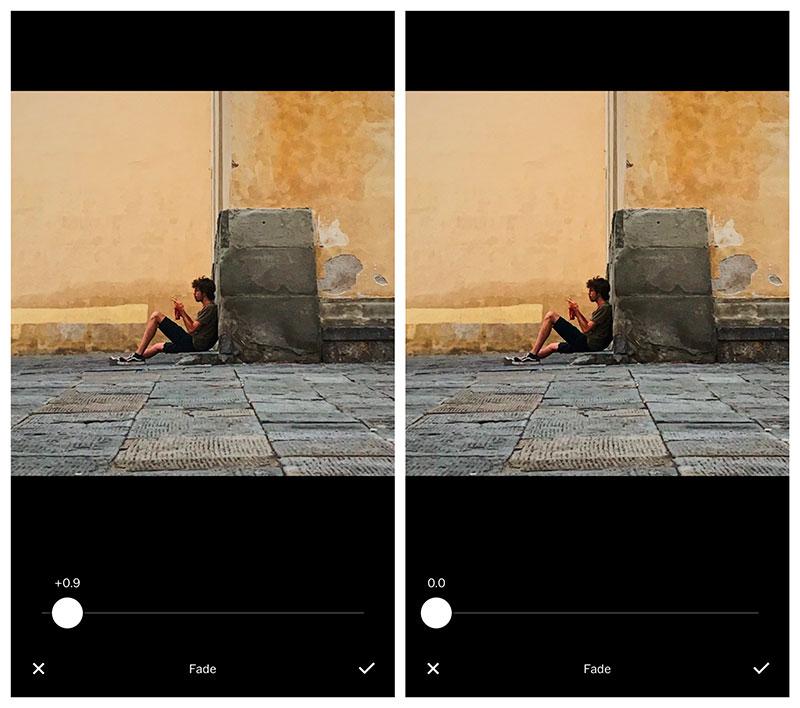
18. Tonalidade das sombras
A tonalidade das sombras adiciona cor às partes mais escuras da sua fotografia (as sombras). Você pode tocar nas diferentes cores e ajustar a intensidade. Isso pode adicionar um toque artístico às fotografias em preto e branco. No entanto, para o nosso exemplo, não é necessário.
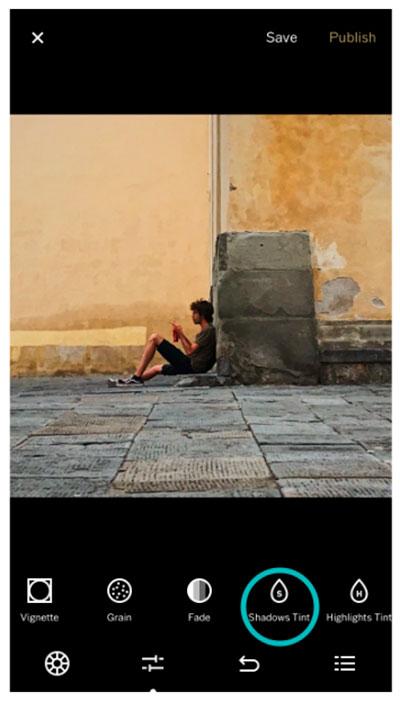
19. Tonalidade do destaque
O destaque faz a mesma coisa, adicionando cor às áreas mais claras da sua fotografia (os destaques). Você pode ajustar a intensidade da cor e novamente, experimentar a fotografia em preto e branco.
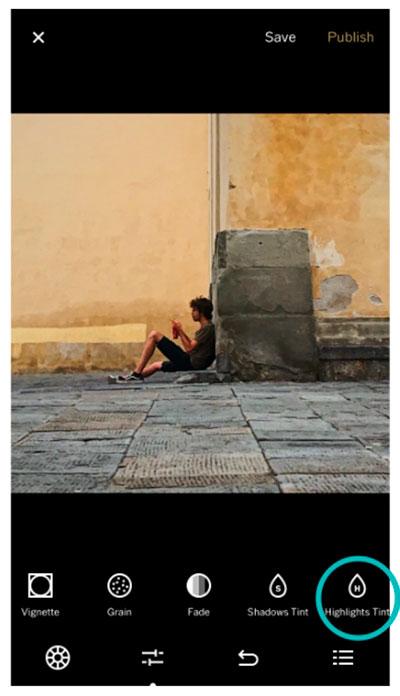
A fotografia final tem uma diferença notável em relação a inicial. Esse tutorial serve para mostrar que mesmo os menores ajustes com o VSCO podem ajudá-lo a dar vida às suas fotografias, por isso pense duas vezes antes de jogar seu trabalho fora!



