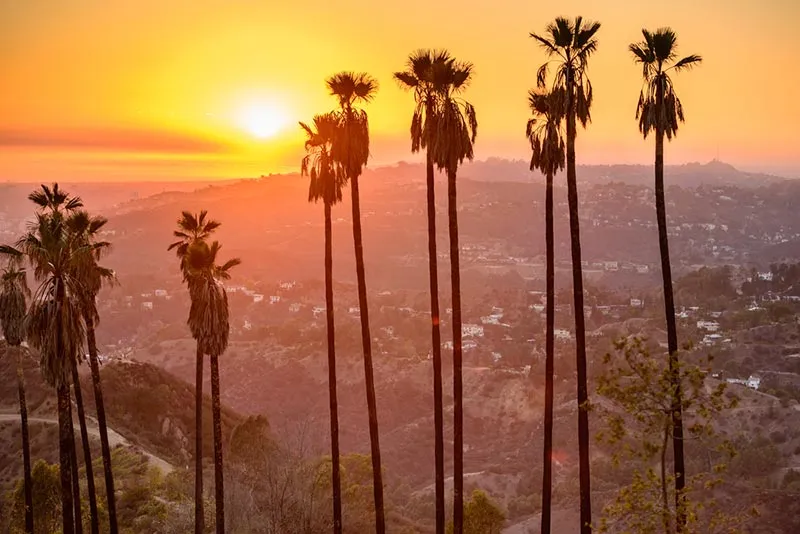Редактирование в VSCO: Как спасти посредственную фотографию
Мы часто говорим о том, какую огромную роль редактирование играет в мобильной фотографии. Приложения для редактирования помогут оживить посредственные фотографии и дать им второй шанс на признание в социальных сетях.
В этом плане VSCO — просто фантастический инструмент, и на то есть несколько причин. Это невероятно интуитивное приложение с очень удобной навигацией. В VSCO есть две группы инструментов редактирования: фильтры и ручные настройки. Сегодня мы подробно рассмотрим каждый инструмент в меню ручных настроек, чтобы вы научились быстро редактировать свои фотографии в приложении.
Для нашего мастер-класса я подобрала очень средненькую фотографию из своей собственной фотоподборки, которая все-равно рано или поздно оказалась бы в мусорной корзине:

Эта фотография неудачна практически во всем. У нее ужасная экспозиция и композиция, блеклые цвета, недостаточная четкость и мало деталей. Этот снимок — по сути, первый кандидат на удаление, но благодаря магическим возможностям VSCO, можно спасти даже его.
Инструменты ручной настройки VSCO
В ручной настройке есть 17 функций. Конечно же, при обработке фотографий не обязательно использовать их все. Фактически, чаще всего вы будете пользоваться максимум 8–10. Чтобы понять, как работают эти настройки, мы попробуем применить каждую из них на примере нашего «средненького» фото. Мне нравится редактировать фотографии ровно в том порядке, в котором они идут в VSCO, но если у вас другая тактика, конечно же, делайте как вам удобно.
Начало работы
Откройте VSCO, загрузите свое фото с помощью иконки +, а затем выберите его в галерее. Далее, внизу экрана вы увидите иконку настроек. Кликните на нее. Вы увидите меню с предустановленными фильтрами, а внизу экрана — снова иконку настроек. Кликните на нее, чтобы войти в панель ручных настроек.
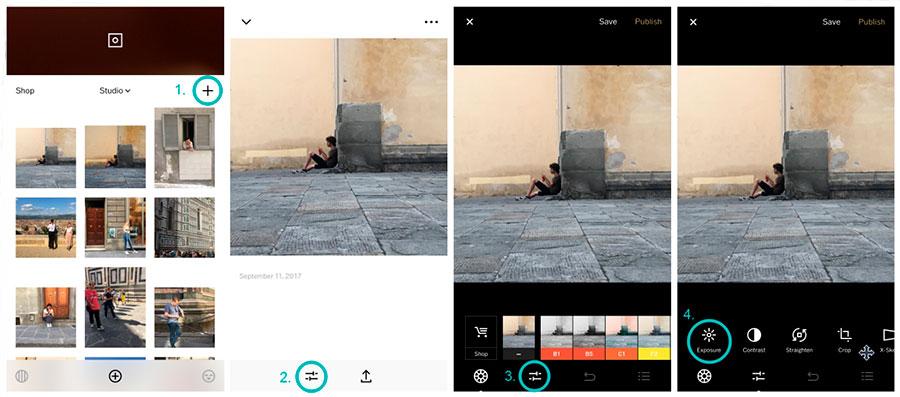
1. Экспозиция
Экспозиция — один из самых полезных инструментов в меню ручных настроек. Она может сразу же улучшить качество снимка путем коррекции освещения. Прежде чем приступать к основной обработке, этой фотографии потребуется небольшая корректировка. Чтобы подобрать правильную экспозицию, внимательно следите за темными и светлыми участками.

2. Контрастность
Чтобы получить на фотографии оптимальную контрастность, смотрите на ее самые светлые и самые темные участки. Настройка контрастности делает светлые участки ярче, а темные — еще темнее. Уменьшение контраста приглушает как светлые, так и темные части. Здесь нужна небольшая коррекция.
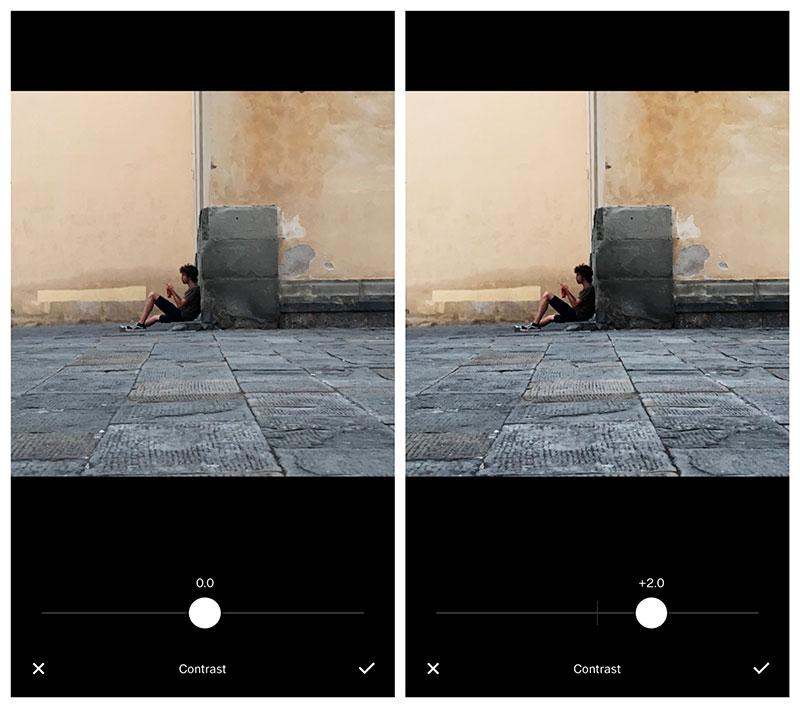
3. Выравнивание
Да, этой фотографии выравнивание не помешает. Функция позволяет выравнивать фото с помощью сетки. Двигайте ползунок, чтобы выровнять линии на вашем фото с линиями нанесенной сетки.
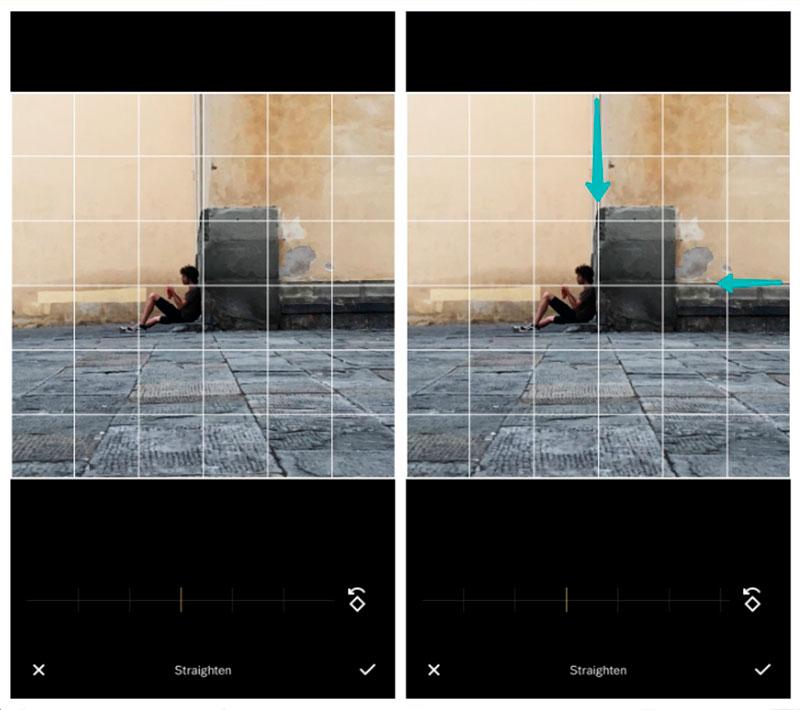
4. Обрезка
Здесь у вас есть возможность обрезать свое фото, причем в удобном диапазоне пропорций. Для улучшения этой композиции было выбрано соотношение 1:1. Чтобы обрезать фото, передвиньте рамку на фотографии на нужное вам место.
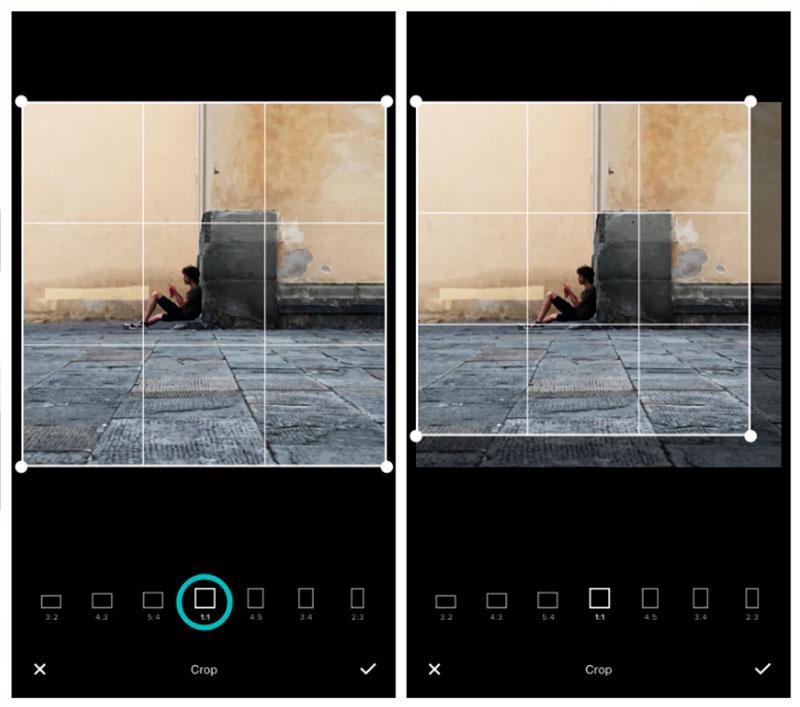
5. Наклон по горизонтали (X-Skew)
Наклон по горизонтали, который раньше назывался «Горизонтальной перспективой», корректирует расположение вашего фото по горизонтальной оси. Тяните ползунок влево, чтобы наклонить изображение влево, или вправо, чтобы наклонить его в другую сторону. Снимок из нашего примера не нужно наклонять в эту сторону.
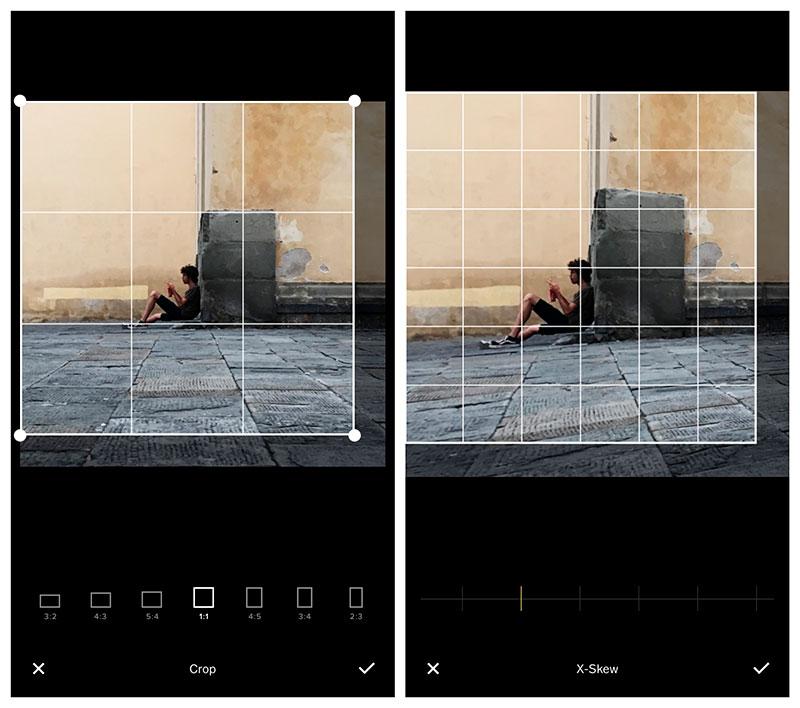
6. Наклон по вертикали (Y-Skew)
Инструмент Y-skew или наклон по вертикали позволяет наклонить вертикальную перспективу снимка, то есть изменить его расположение по вертикальной оси. Для наклона нужно воспользоваться ползунком внизу. Этот снимок стал бы намного лучше, будь он снят с другого ракурса, так что его можно немного изменить, чтобы казалось, будто его сняли под более низким углом.
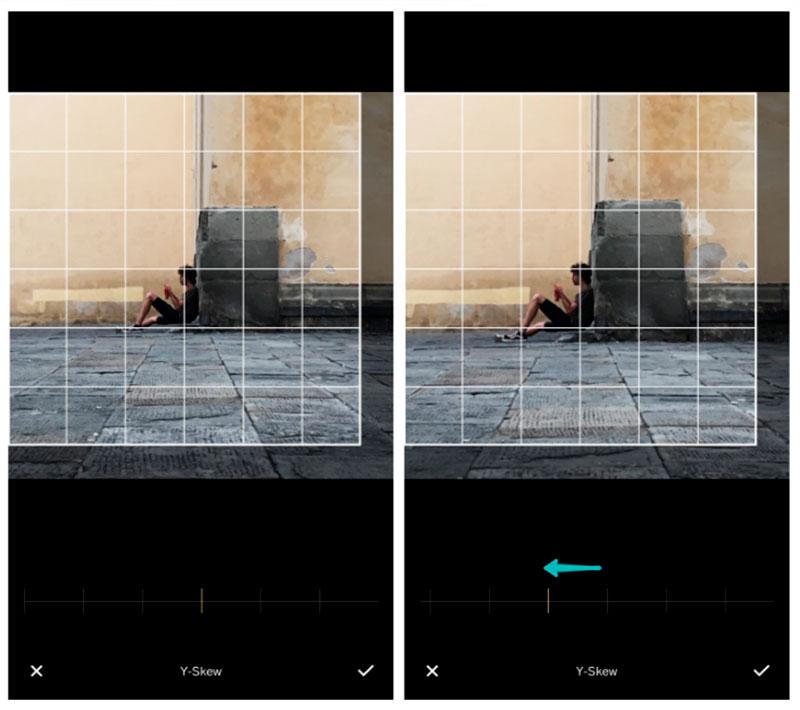
7. Резкость
Инструмент увеличения резкости сделает все детали немного более резкими и четче очерченными. Ползунок, передвинутый в крайнее правое положение, будет давать слишком резкие очертания, что негативно скажется на цвете снимка. Чтобы подчеркнуть все детали, утерянные из-за плохого фокуса в кадре, этой фотографии достаточно значения +6.3.
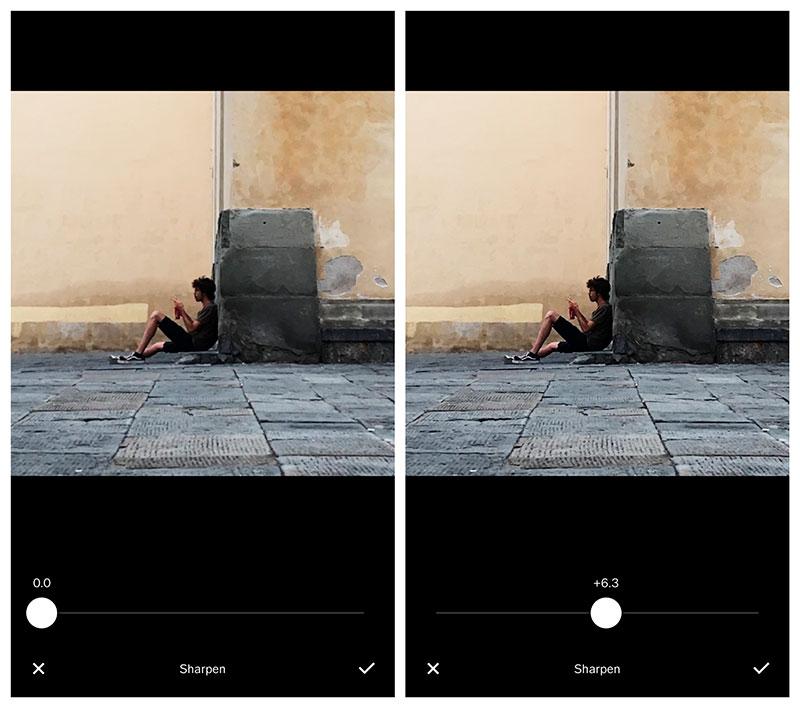
8. Четкость
Инструмент, повышающий четкость снимка, усиливает все детали на фотографии, делая ее контраст чуть более выраженным. С помощью этой функции вы быстро улучшите качество снимка. Сильно увеличивая «Четкость», вы подчеркнете слишком много деталей на снимке, так что эту функцию тоже стоит использовать умеренно. Значения +3.5 вполне хватило, чтобы подчеркнуть самые эффектные детали на этом снимке.
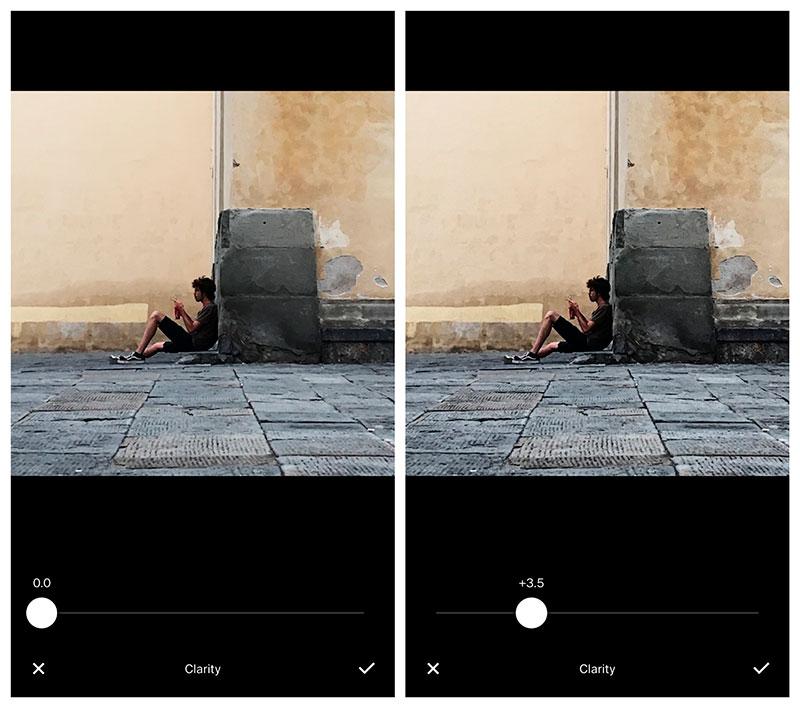
9. Насыщенность
Если цвета на вашей фотографии чуть тускловатые, как на нашем примере, вы можете увеличить насыщенность и немного оживить фото. На нашем фото желтый цвет стены выглядит блеклым, так что немного контраста ему не помешает.
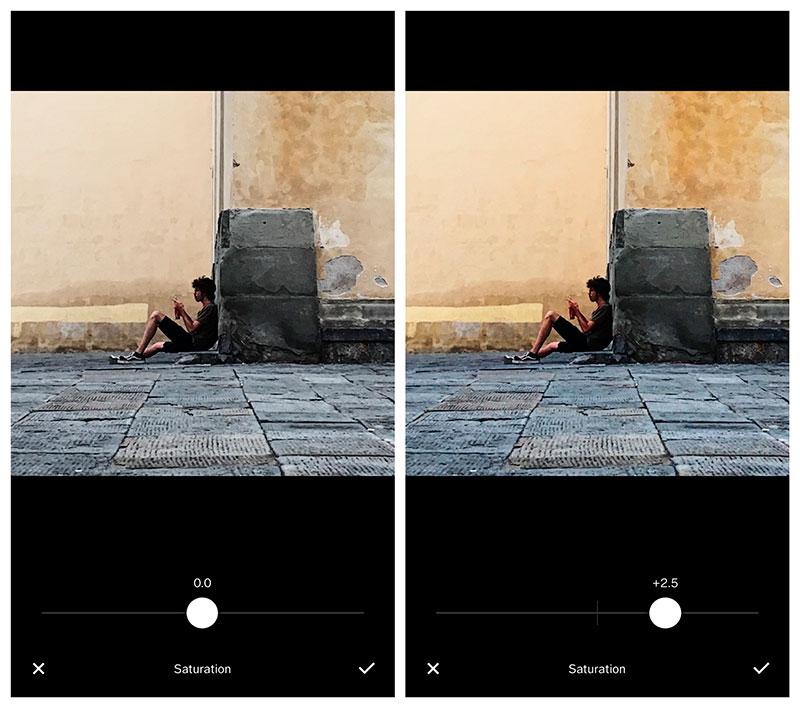
10. Светлые участки
Коррекция светлых участков позволяет вам немного выделять детали фото, делая светлые участки на фотографии ярче или тусклее. Этот инструмент очень пригодится, если у вас переэкспонированный снимок, или на нем есть слишком яркие участки. На нашем фото левая сторона стены кажется немного засвеченной, и чтобы выровнять ее цвет, понадобилось сделать пару корректировок.
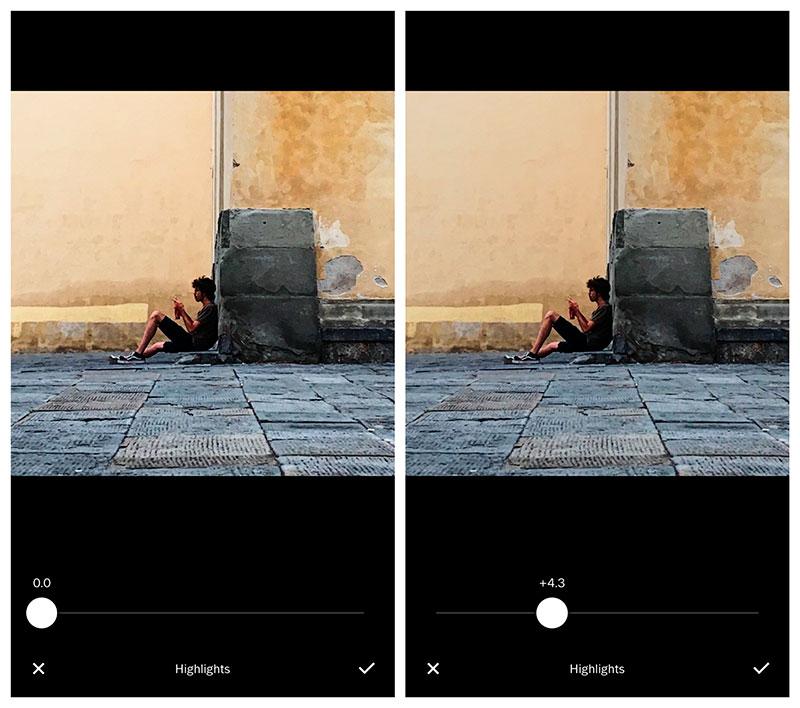
11. Темные участки
С помощью этой функции вы можете осветлить темные участки на фотографии. Темные детали станут ярче и светлее, однако будьте внимательны: осветлив их слишком сильно, вы можете сделать изображение плоским и потерять глубину снимка.

12. Температура
Инструмент «Температура» поможет вам сделать снимки теплее, придав им желтый оттенок, или прохладнее с помощью голубого оттенка. Нашему фото как раз это и нужно — теплый оттенок, чтобы смягчить цвет стен. Думаю, вы и сами видите, как даже небольшое изменение на шкале дает ощутимые результаты.
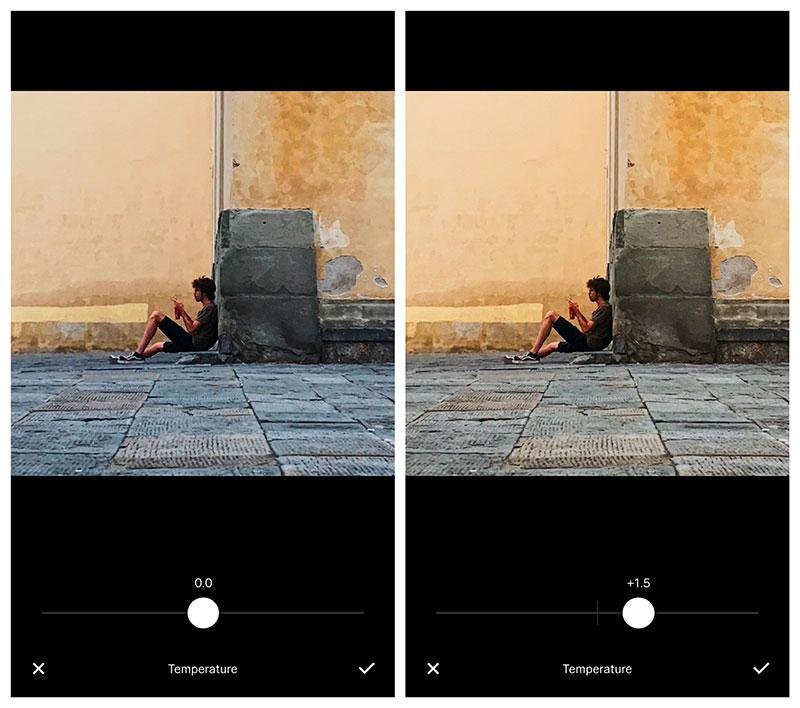
13. Тонирование
Тонирование фотографии накладывает на фото эффект фильтра. Мы можете нанести поверх фото целую гамму цветов. Если на вашем фото присутствуют ненужные цветовые контрасты, тонирование поможет их убрать. Для нашей фотографии этот инструмент не пригодился.
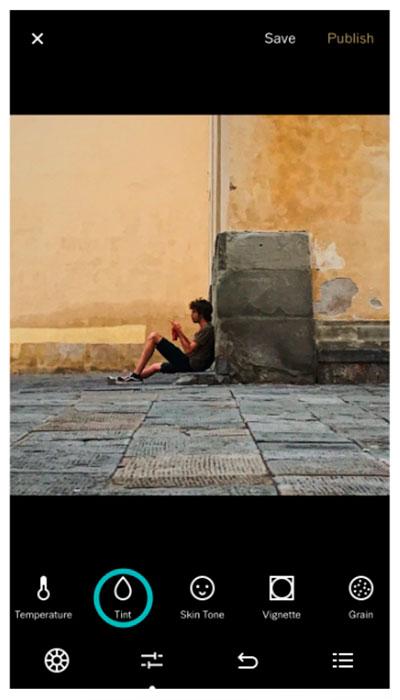
14. Цвет кожи
Эта настройка больше предназначена для портретов. Здесь можно делать даже едва заметные изменения цвета кожи. Человек на нашем фото находится слишком далеко, поэтому такой инструмент нам не нужен.
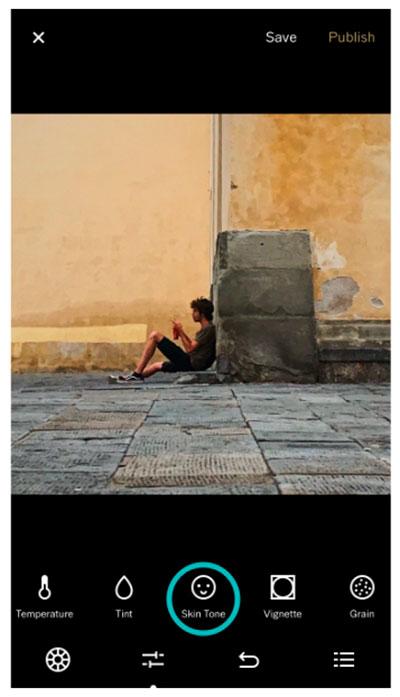
15. Вьньетирование
Виньетирование — это легкий эффект, добавляющий темную тень по краям фотографии. Он может кардинально менять снимок, направляя внимание зрителя к его центру. На этих кадрах видно, насколько он легкий:
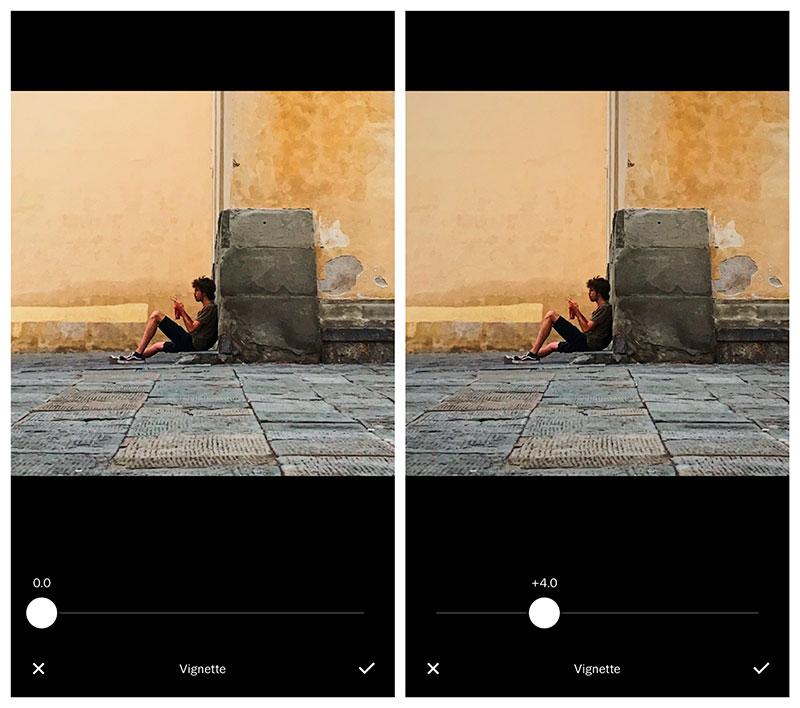
16. Зернистость
Этот редко используемый, но от этого не менее полезный инструмент поможет добавить в ваш снимок немного зернистости. Такой налет «несовершенства» в некоторых проектах смотрится очень эффектно, особенно если вы хотите создать более атмосферный и состаренный образ. В нашем примере он нам не понадобился.
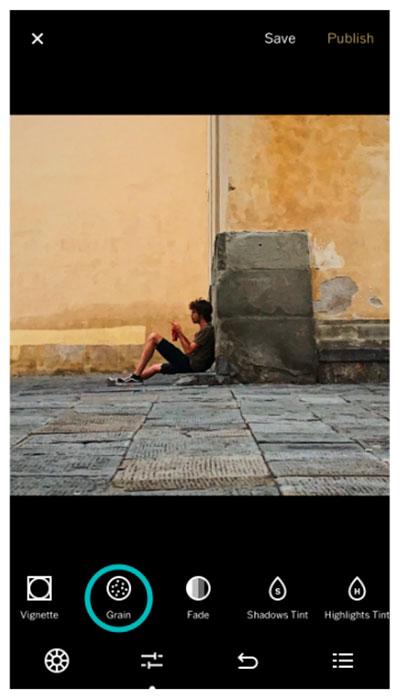
17. Дымка
Зачастую «Дымка» придает фотографиям очень винтажный вид, уменьшая контрастность теней. В нашем примере мы лишь слегка изменили настройки, чтобы немного оттенить изображение.
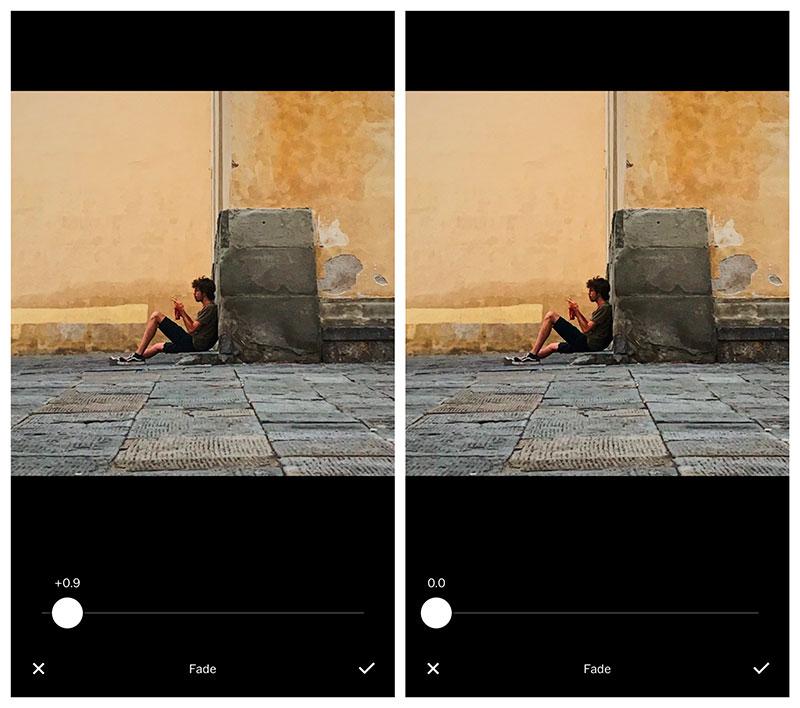
18. Тонирование темных участков
Тонирование темных участков придает цвет темным участкам изображения (теням). Вы можете нажимать на разные цвета и регулировать их интенсивность. Особенно эффектно тонирование теней смотрится на черно-белых фото — оно придает им художественности. Ну, а в нашем примере он не нужен.
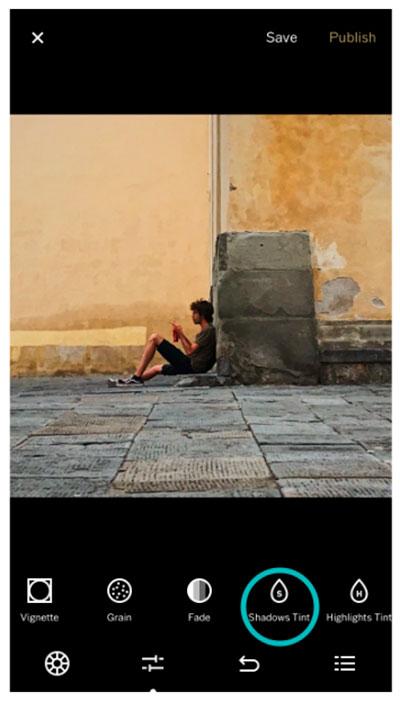
19. Тонирование светлых участков
Тонирование светлых участков делает то же самое, но на светлых местах фотографии. Вы можете регулировать интенсивность цвета и, опять же, экспериментировать с черно-белой фотографией.
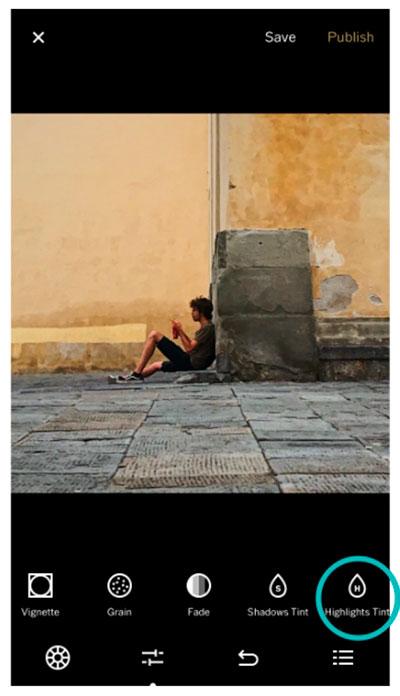
Изображение, которое у нас получилось в итоге, разительно отличается от исходного фото. Даже даже малейшие корректировки в VSCO могут дать фотографиям вторую жизнь, так что не спешите удалять свои работы!