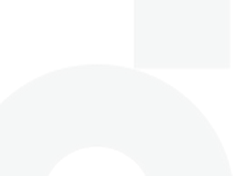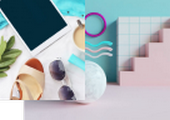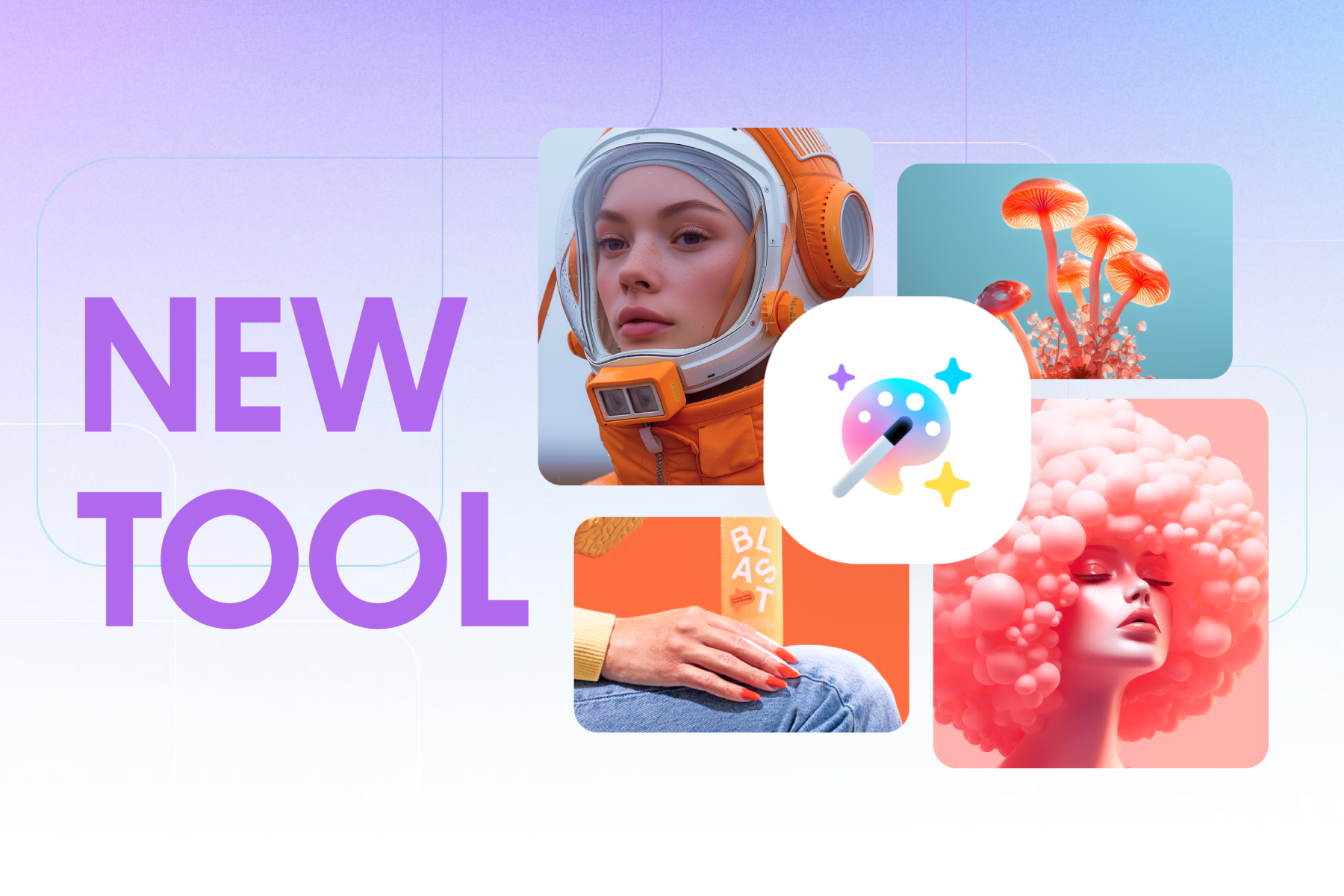You can have the perfect image, with the perfect model and spot on lighting. It’s not until you zoom in that you realize – it’s another color cast. Removing a color cast is something every photographer will naturally learn during his or her career. Instead of discarding those images, give them another chance. Here’s a quick tutorial on how to easily remove a color cast from your photos in Photoshop.
Step 1: Open your image in Adobe Photoshop.
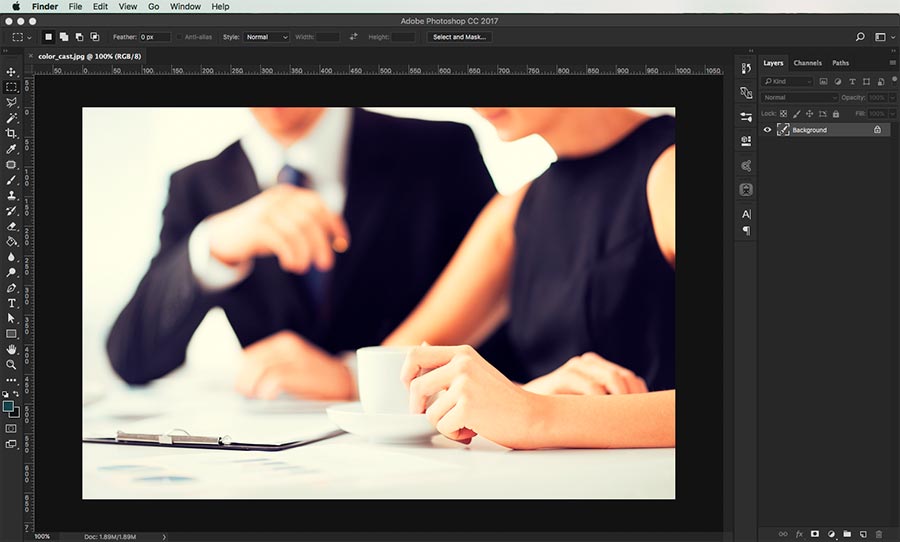
Step 2: Go to ‘Layer’, ‘New Adjustment Layer’ and ‘Levels’.
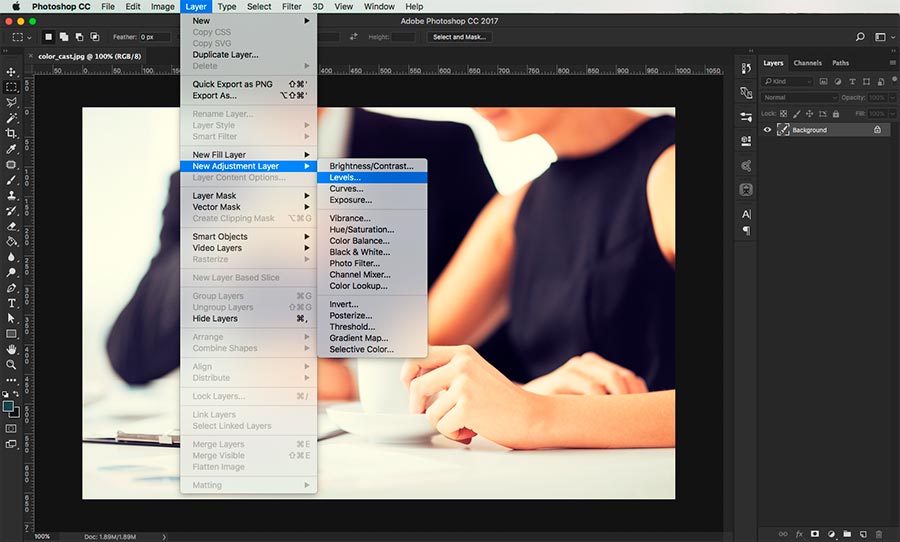
Step 3: The ‘Layers’ menu will appear.

Step 4: Go to the ‘Blue’ color preset.
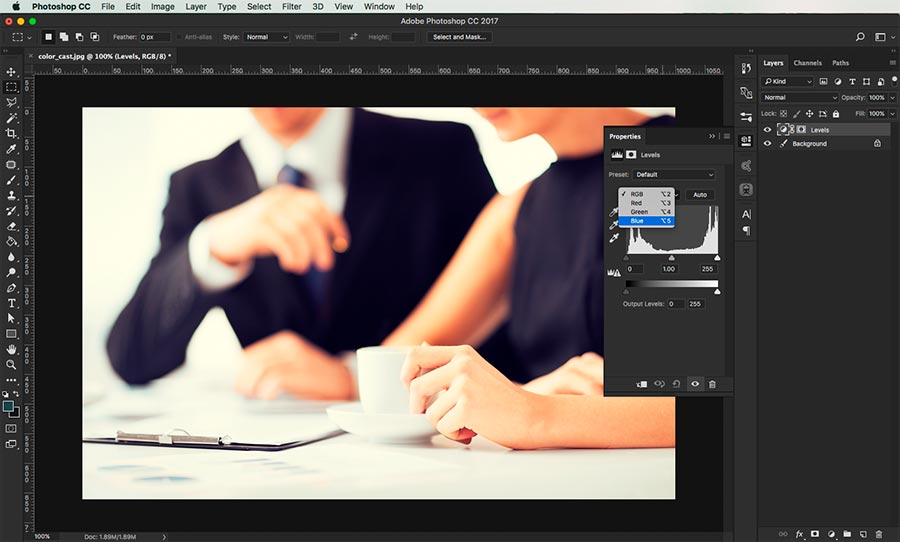
Step 5: Adjust the sliders below the graph and watch for color changes in your photo. The objective is to get the light parts of your photographs as close to white as possible.
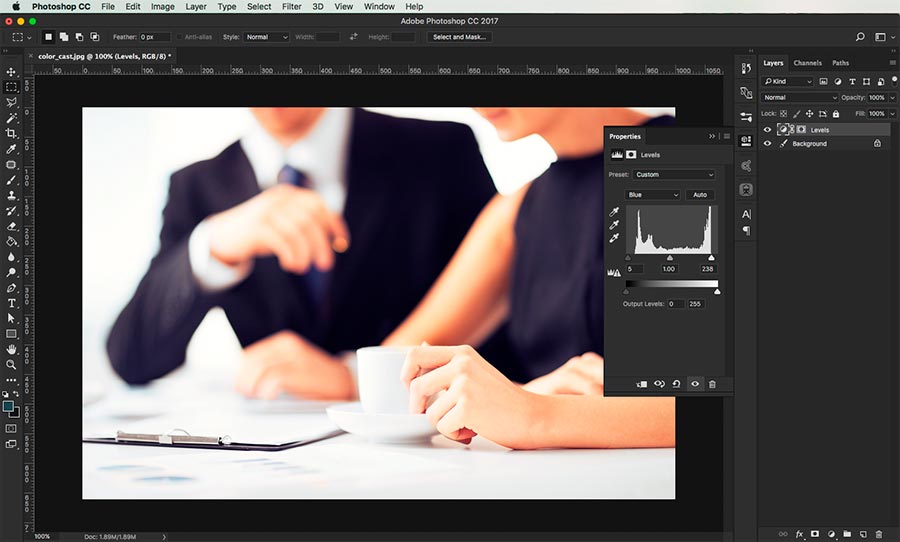
Step 6: Select the ‘Green’ color channel.
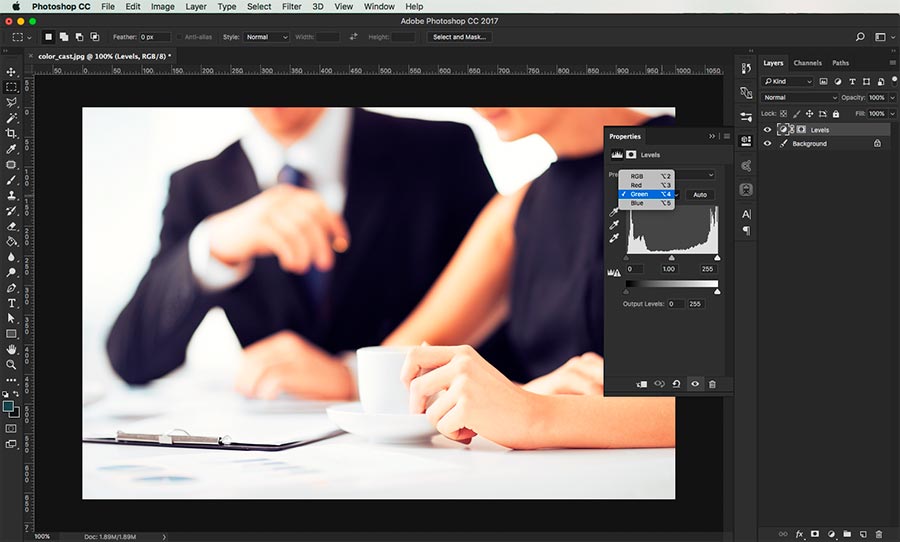
Step 7: Repeat the same procedure, slightly adjusting the slider on the right to get rid of green undertones.
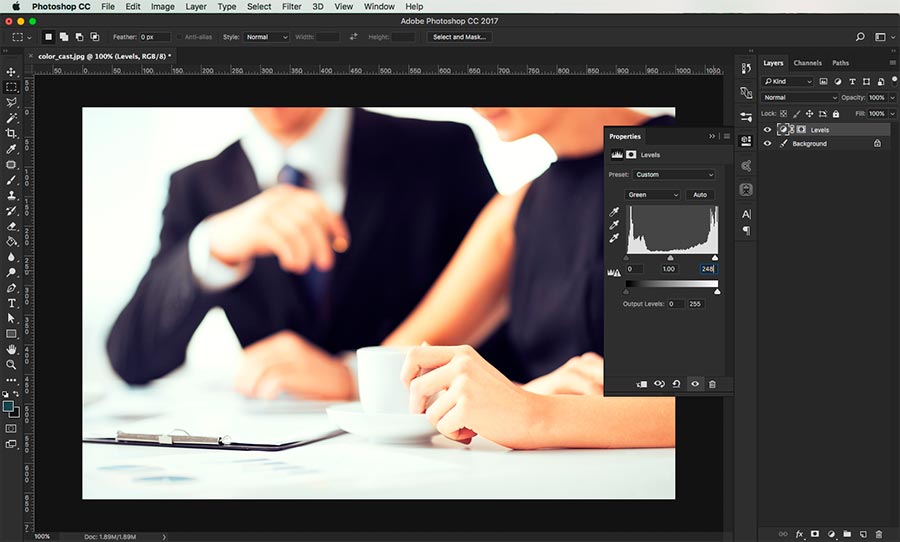
Step 8: Next, go to the ‘Red’ curves channel.
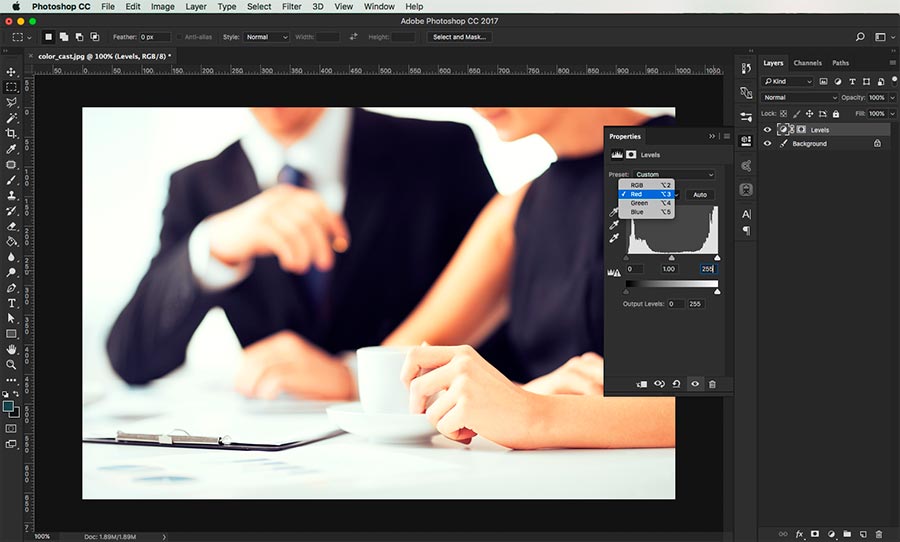
Step 9: Adjust the sliders of the last color channel and watch the white spots on your image.
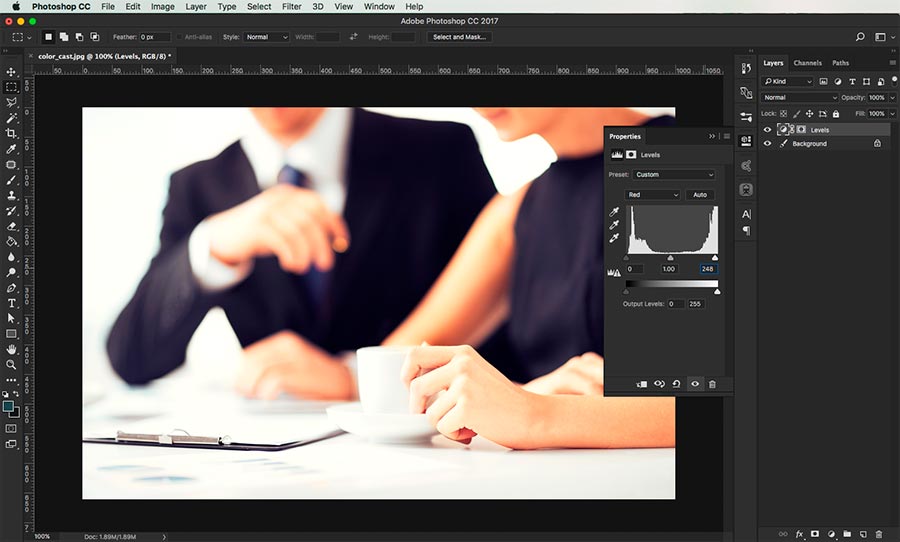
Step 10: You’re done!
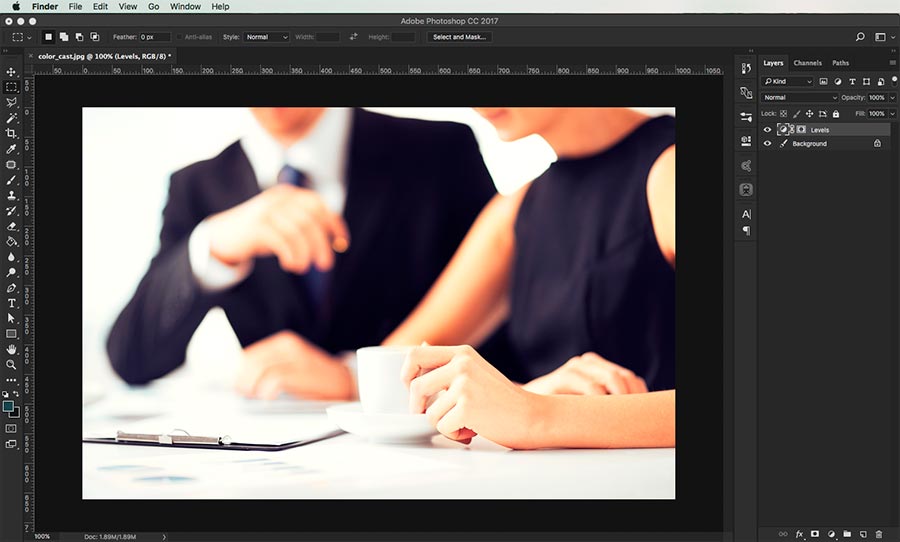
Before and after:
Even some of your worst photos can be turned into something viable. The ‘Levels’ option in Photoshop can always help you even out any discoloration in your photographs. Understanding how to work with Levels is important and will come in handy at some point in your career.
For more tutorials, visit the photography section of our blog.
Related Articles
Read top articles of the month!
Don’t want to miss any tips or industry news? Subscribe to the Depositphotos blog digest.